3 Вкладка edit монтаж
2 Обзор вкладки Edit. Интерфейс
Слева можно открыть медиапул с материалами, эффекты для видео, индекс-меню с разными меню для поиска и меню с библиотеками звуков (power bin, но для аудио)
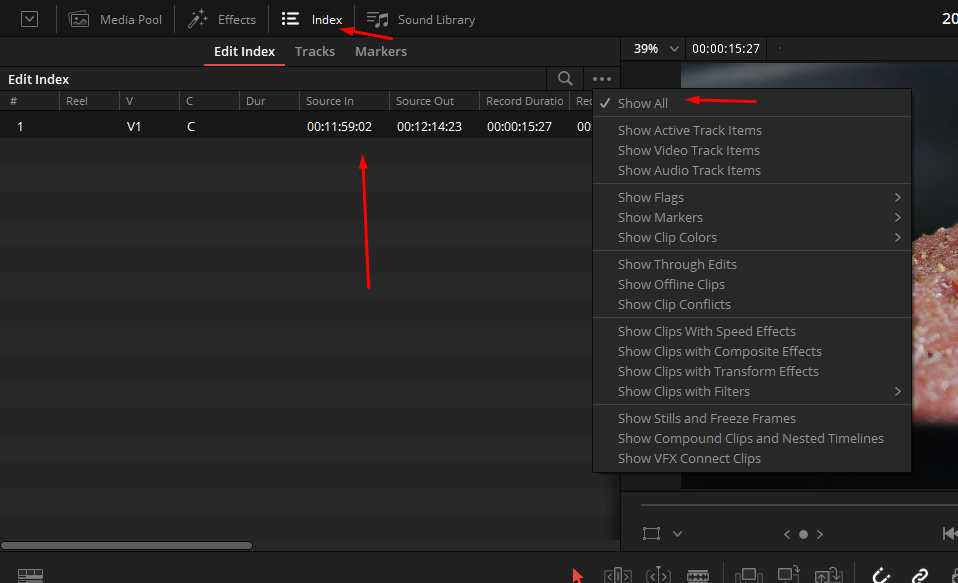
Справа мы можем так же открыть метаданные и инспектор для видеофайлов
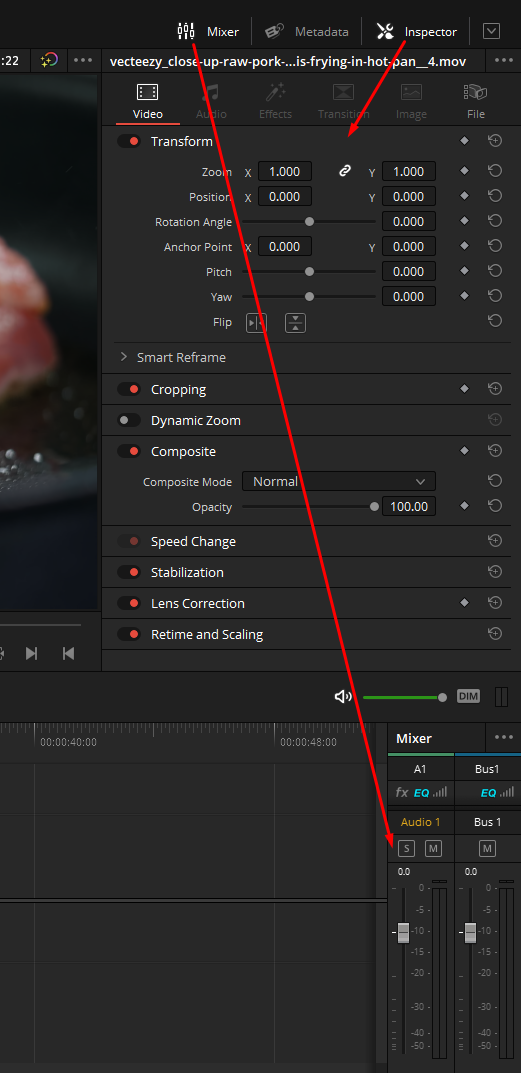
3 Работа с футажами на таймлайне и навигация
Чтобы закинуть на таймлайн выделенную часть монтажа, можно с помощью Q, E (кастомные клавиши) выделить Mark IN/OUT нашего футажа и далее из первого окна перетащить во второе до появления окошка с нужными действиями закидывания футажей в проект (действия на F9-12)
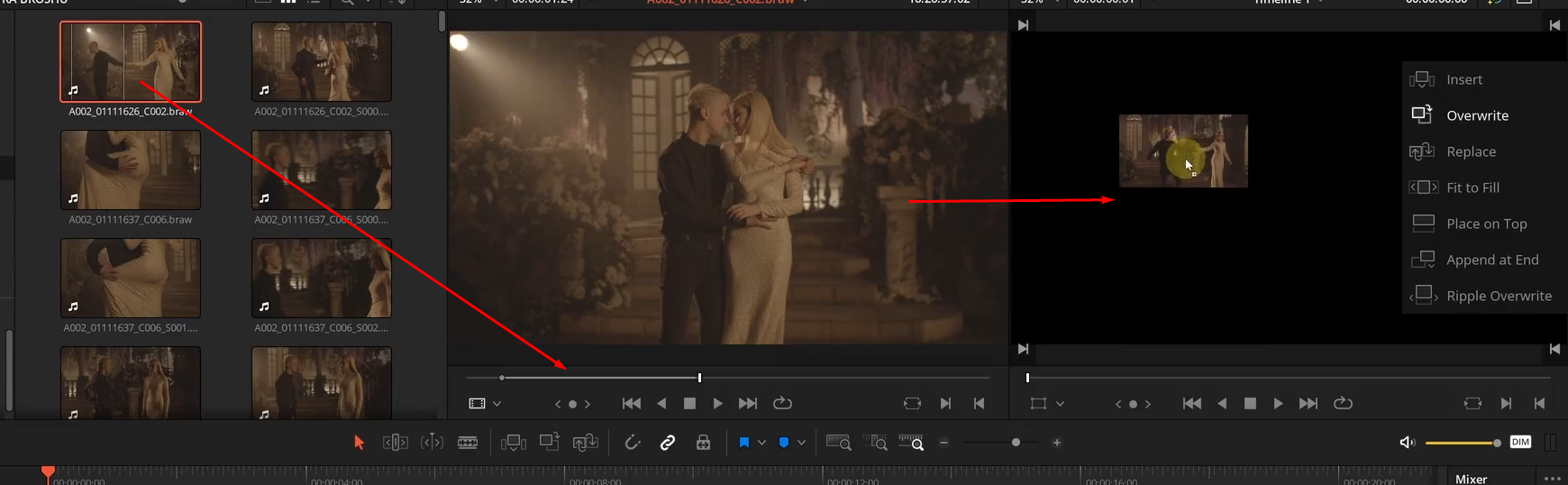
Так же можно указать дорожки, на которые будет закидываться футаж. Так же эти дорожки можно отжать, чтобы на них не закидывались футажи (например, тот же звук от видео)
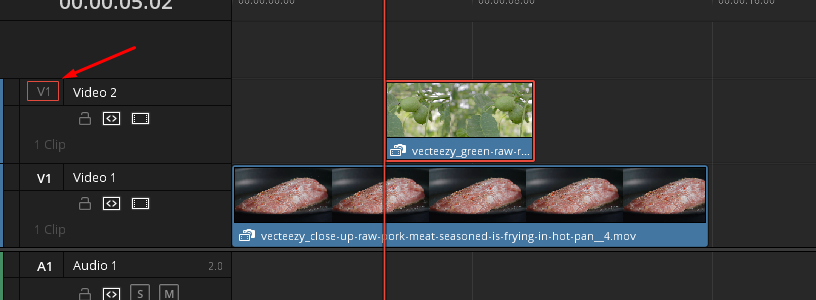
чтобы контролируемо закинуть нужный нам материал, мы можем выделить точки входа и выхода на самом таймлайне
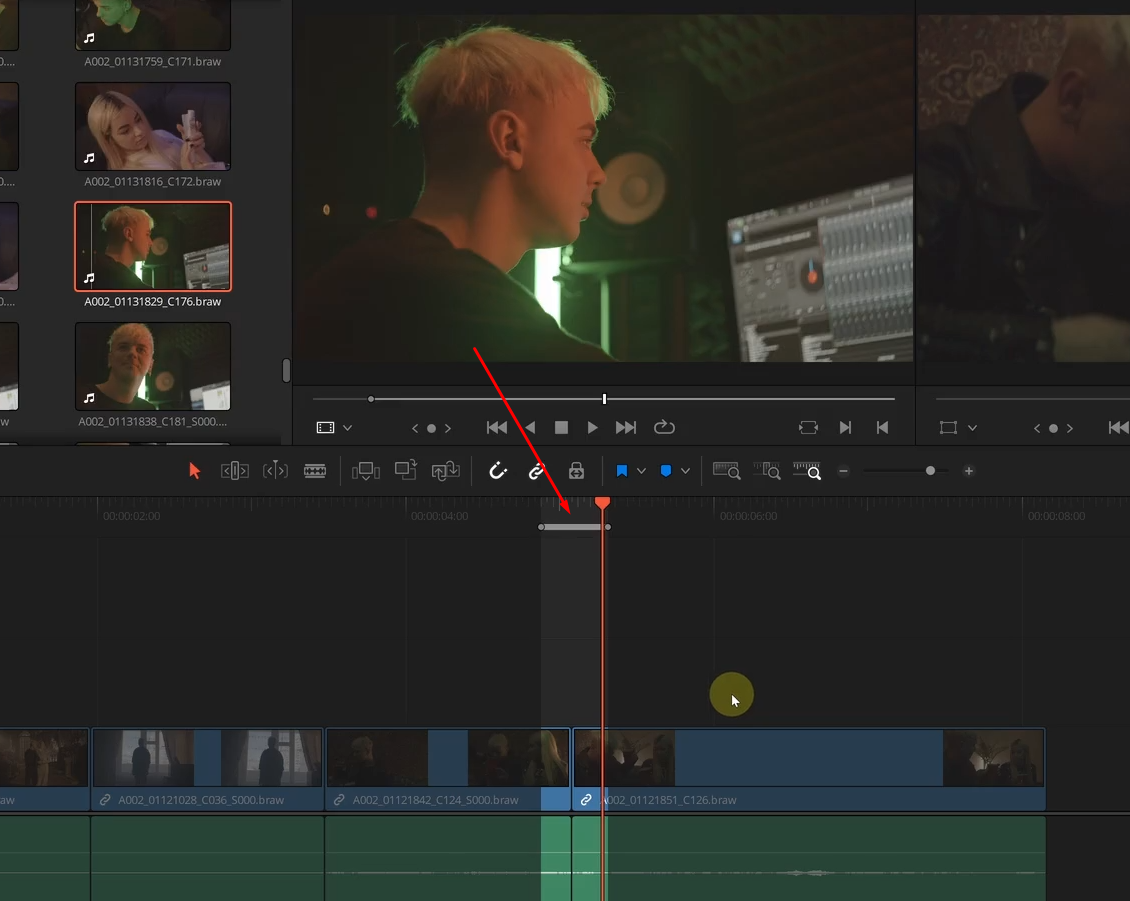
Чтобы перемещаться по таймлайну, мы можем использовать j, k, l - перемотки. Слерки влево/вправо - на один кадр и вверх/вниз - переход по склейкам. Если мы хотим убрать из перехода по склейкам какой-нибудь трек, то можно отжать данный тугглер:
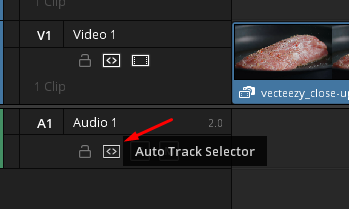
Чтобы поставить участок на репит, нужно выделить участок, нажать в клипах на кнопку репита и воспользоваться Alt+R (кастомное сочетание - Play In To Out)
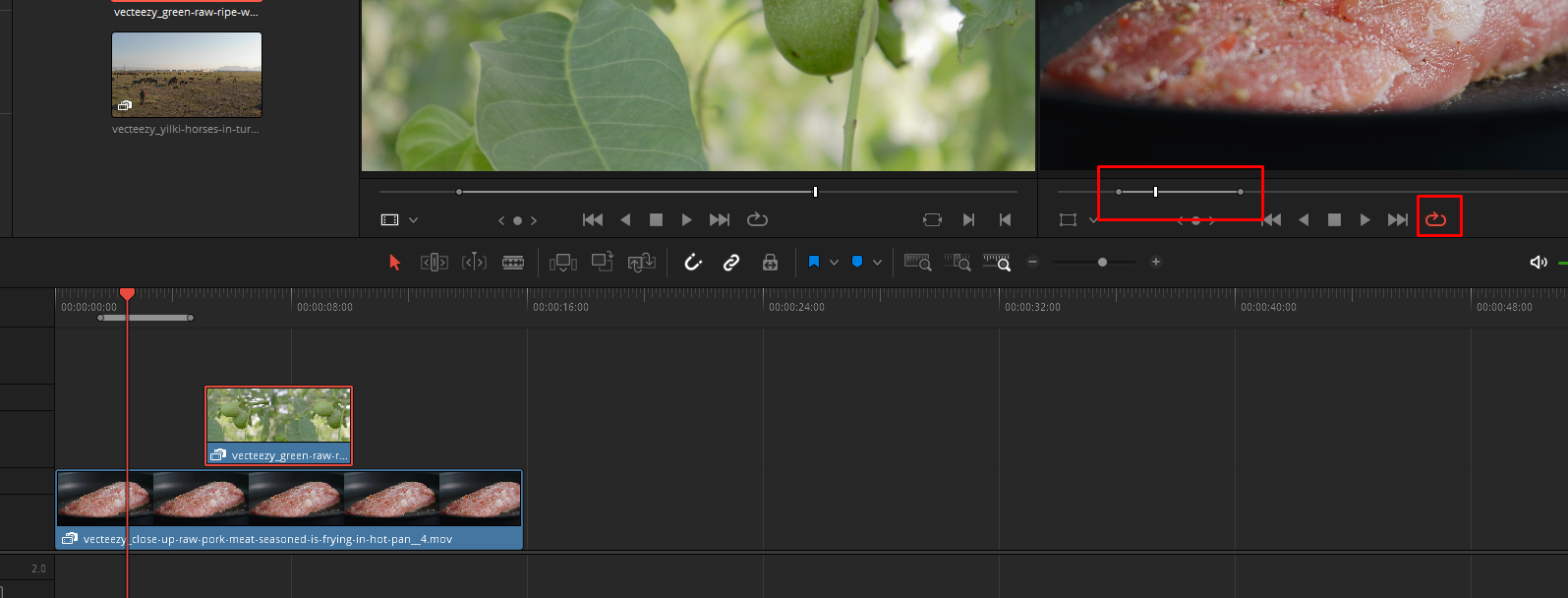
Так же ; или '' позволят встать на первый или последний кадр склейки
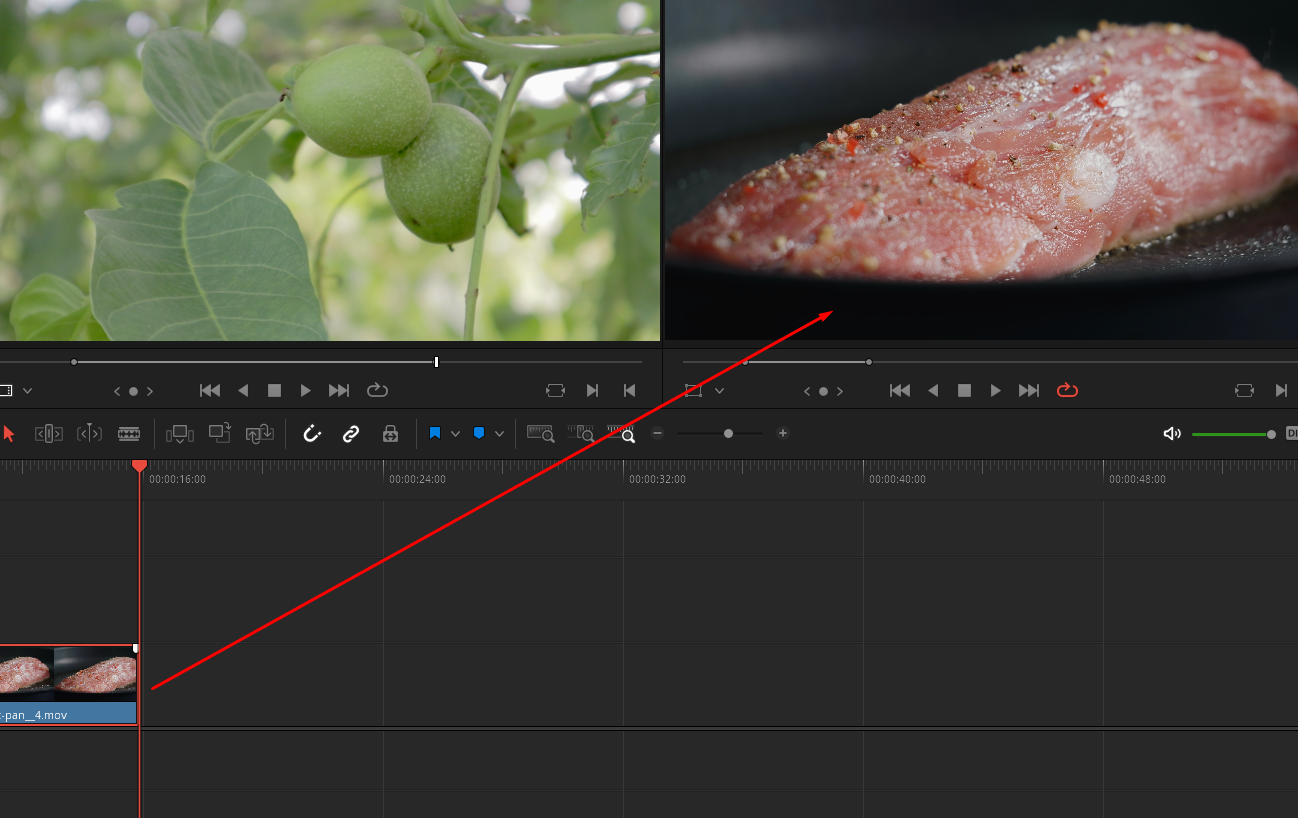
shift + s - позволяет отключить звук при перемотке мышкой по таймлайну
4 Тримминг мышкой и хоткеями. Как правильно вырезать и вставлять клипы
Razor (кастомное S) - разрезает клип на месте плейхеда
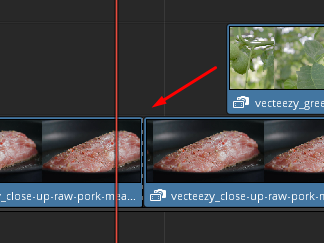
End/Start to playhead (A/D) - подрезают клип от места плейхеда влево/вправо до склейки
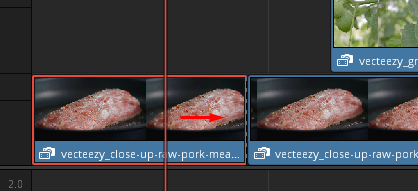
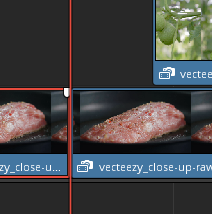
Далее у нас активируются режимы Slip/Slide на кнопку T
Slip - можеть водить видео внутри своего вырезанного места на таймлайне (работает, если двигаем видео внутри картинки)
Slide - если выделить строку с названием клипа, то можно будет его водить по таймлайну (без вырезаний - он просто передвигается)
Если зажать ctrl+shift в любом режиме редактирования, то у нас активируется бесконечный режим слайда, что позволит передвигать видео по всему таймлайну
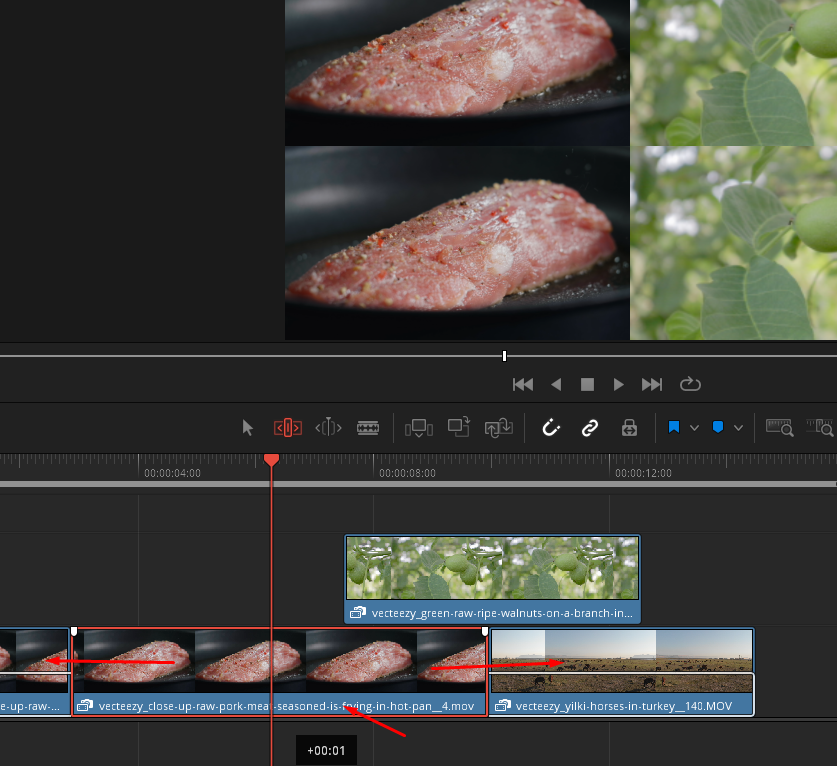
Динамический тримминг работает в зависимости от того, какую склейку мы выбрали - посередине или отдельную. В зависимости от стороны плея, он будет подтирать или заменять место между склейками слипом
Так же можно пользоваться клавишами ,/., которые заменят подобный функционал
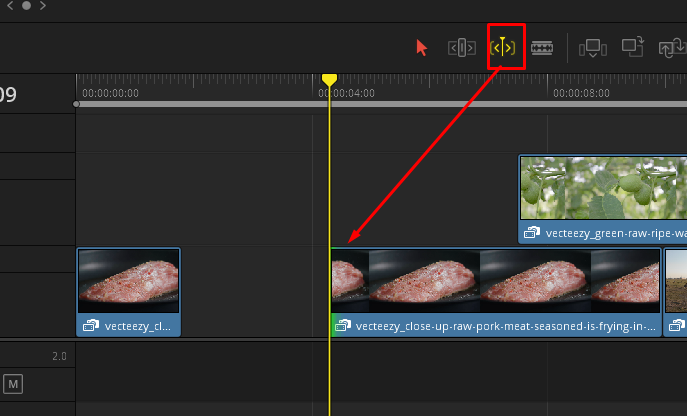
Чтобы удобнее выделять склейки, нужно воспользоваться клавишей U
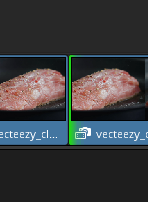
Далее идёт эта иконка. Она говорит нам, что этот трек нельзя использовать для инструментов: копировать и вставлять на этот трек, резать и так далее
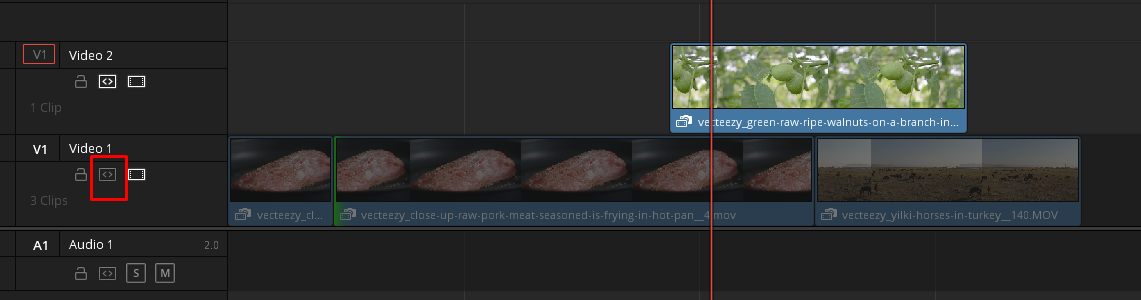
Ctrl+V позволяет вставить и перезатереть место
Ctrl+Shift+V позволяет вставить клип в место и подвинуть другие клипы
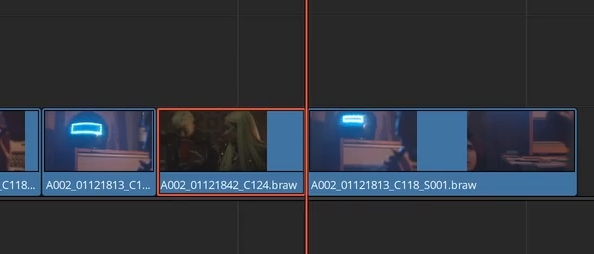
Y - выделит клипы на активной дорожке справа от плейхеда
Alt+Y - выделит все клипы на всех дорожках справа от плейхеда
Ctrl+A - выделит все клипы
Если добавить к сочетаниям с Y Ctrl, то будет всё выделяться до плейхеда
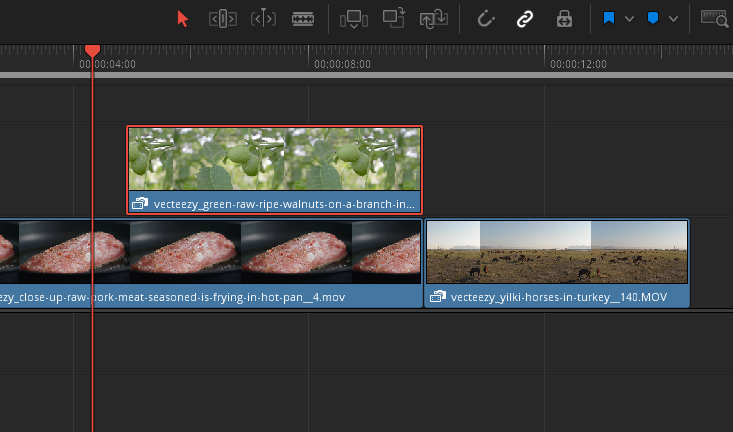
5 Маркировка клипов маркеры и флаги. Навигация. Clip Color
Куда удобнее ориентироваться по проекту, если он разбит на логические части и понятно, куда нужно глядеть
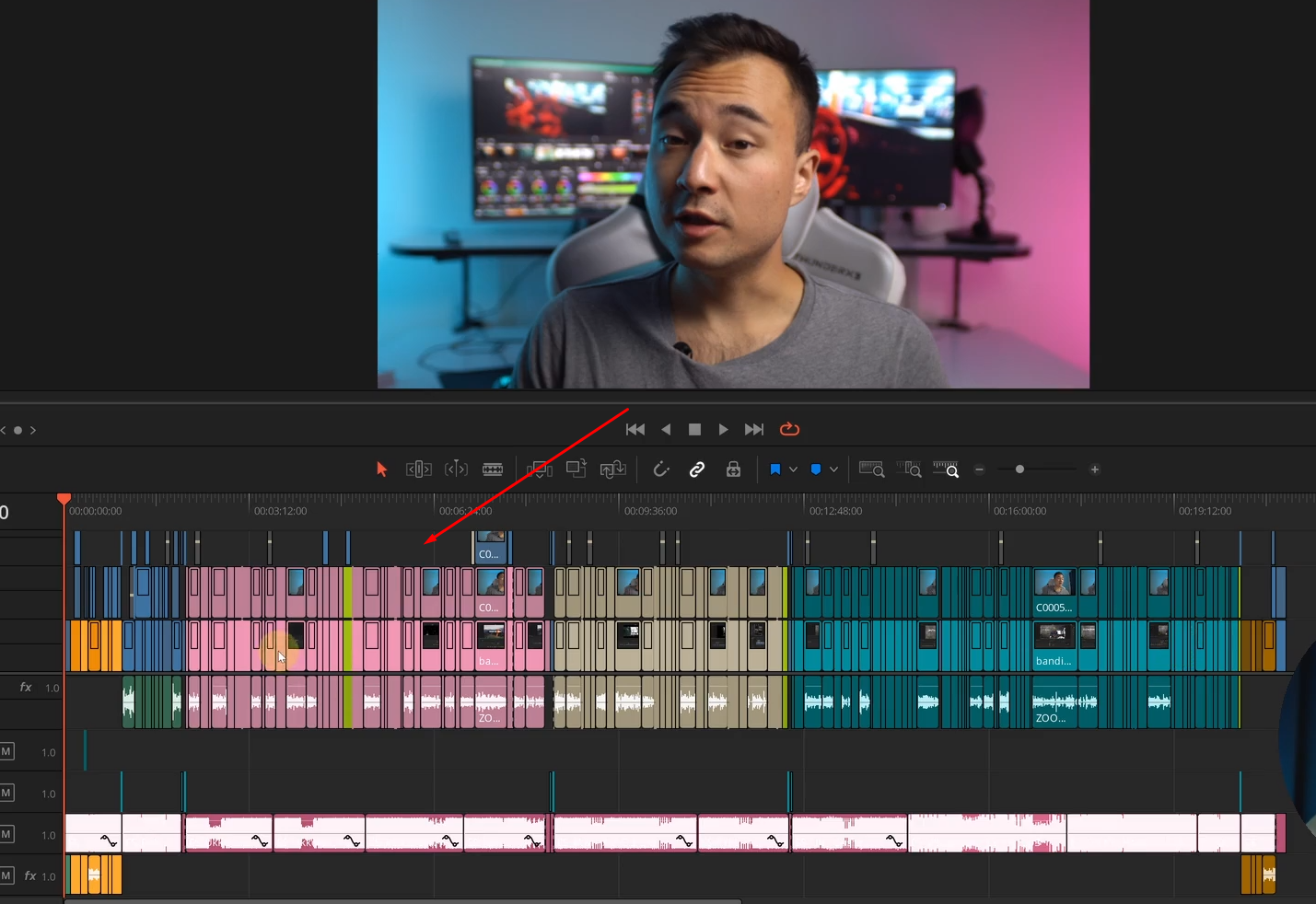
Маркеры ставятся на M. Ставятся маркеры как на сам клип, так и на таймлайн. Если зажать Alt и потащить, то маркер растянется. То пояснение, что мы написали к маркеру, будет отображаться во вьювере.
Shift + вверх/вниз - перемещение по маркерам
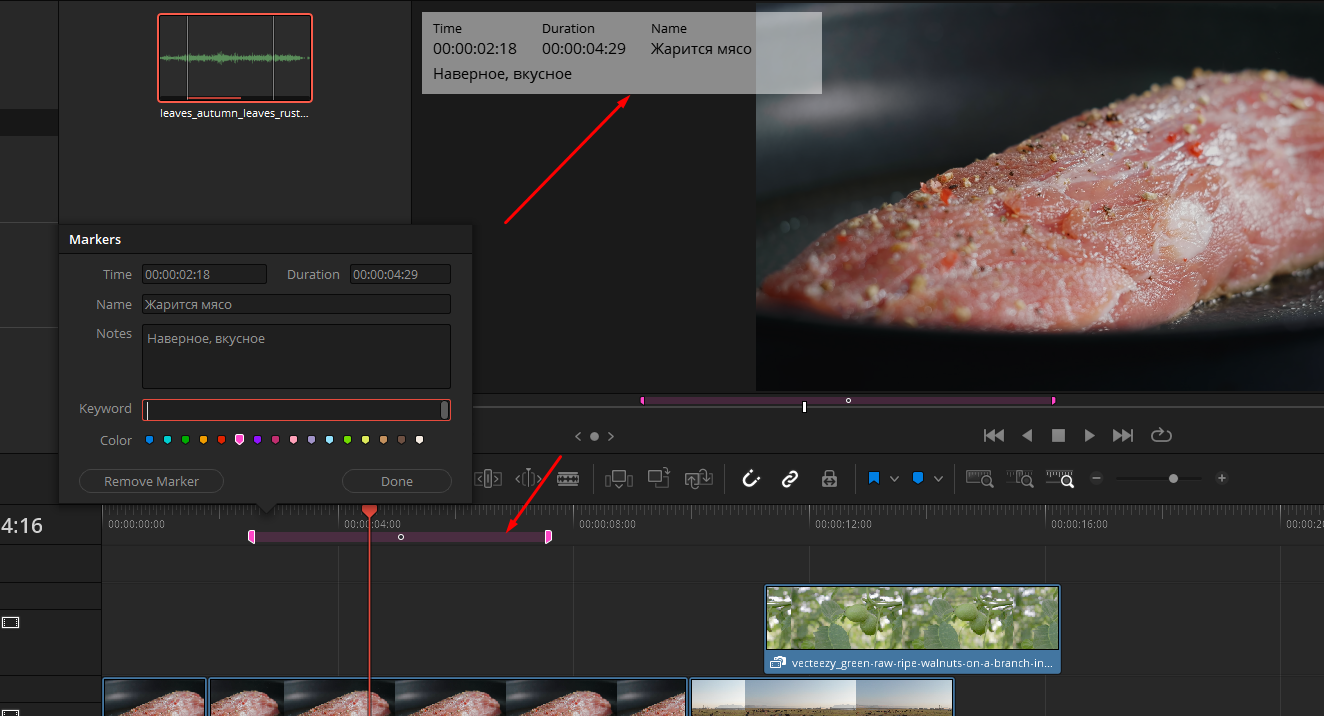
Эту функцию нужно отключить, чтобы маркеры не перемещались
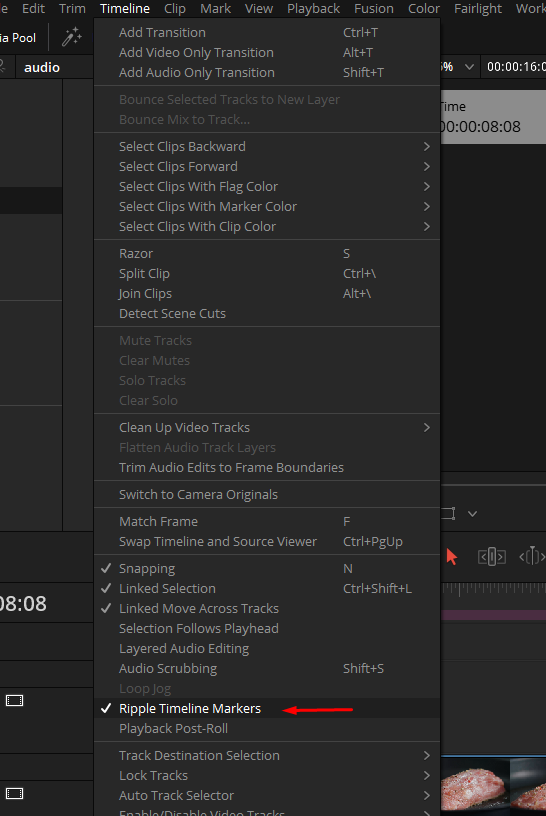
Флаги ставятся на G. Они сразу применяются автоматически на все куски отдельного клипа. Флаги очищаются только через их меню.
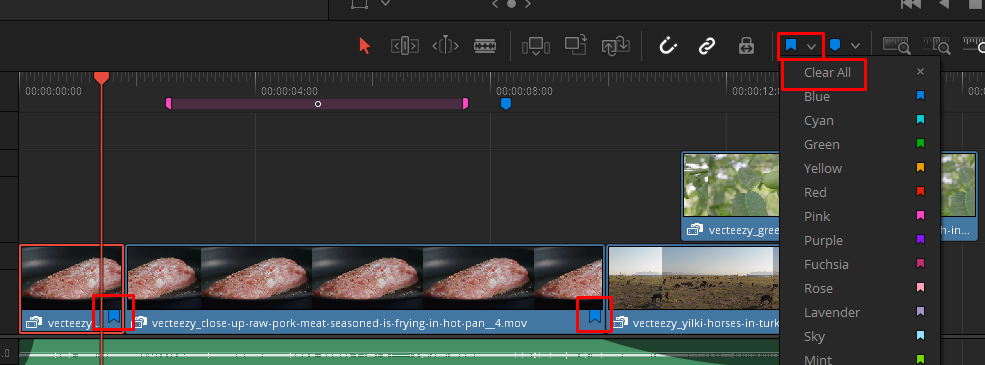
Далее идёт смена цветов клипов. Мы можем поменять цвет на одном выбранном клипе, на нескольких и на целой дорожке сразу
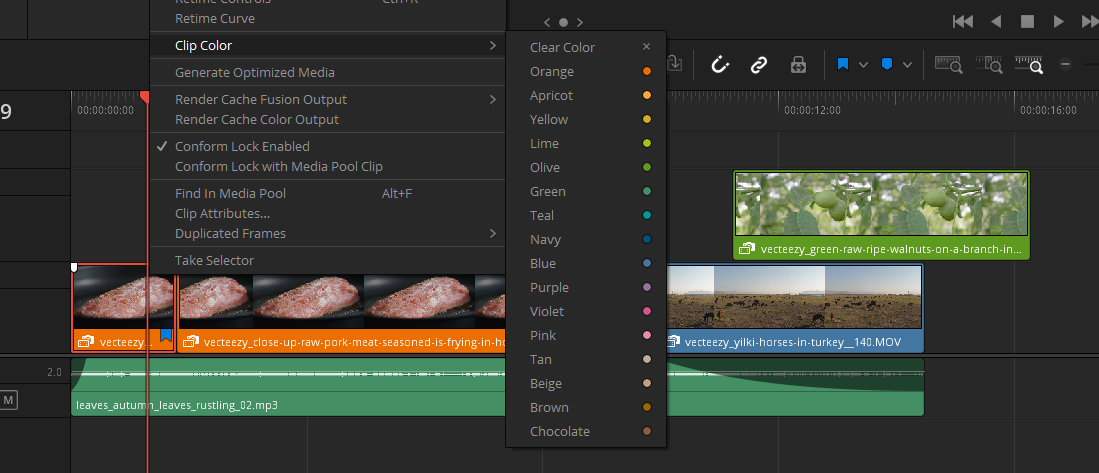
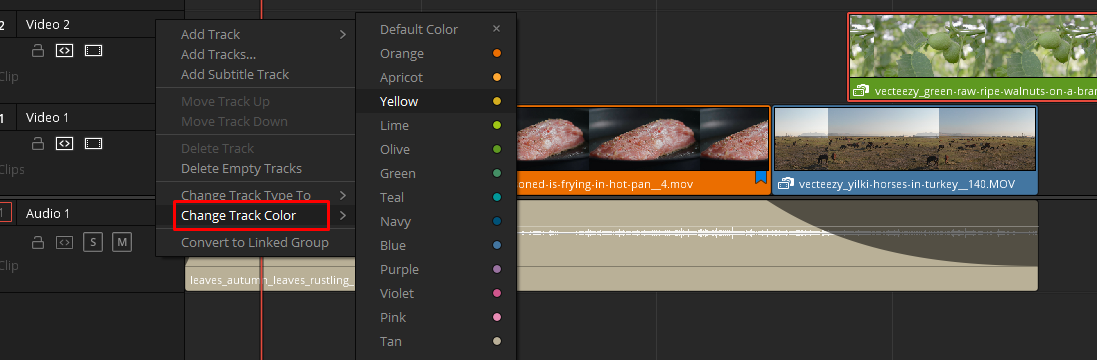
Alt+F - позволяет найти клип в медиапуле
И так же мы можем менять цвет клипа прямо в медиапуле
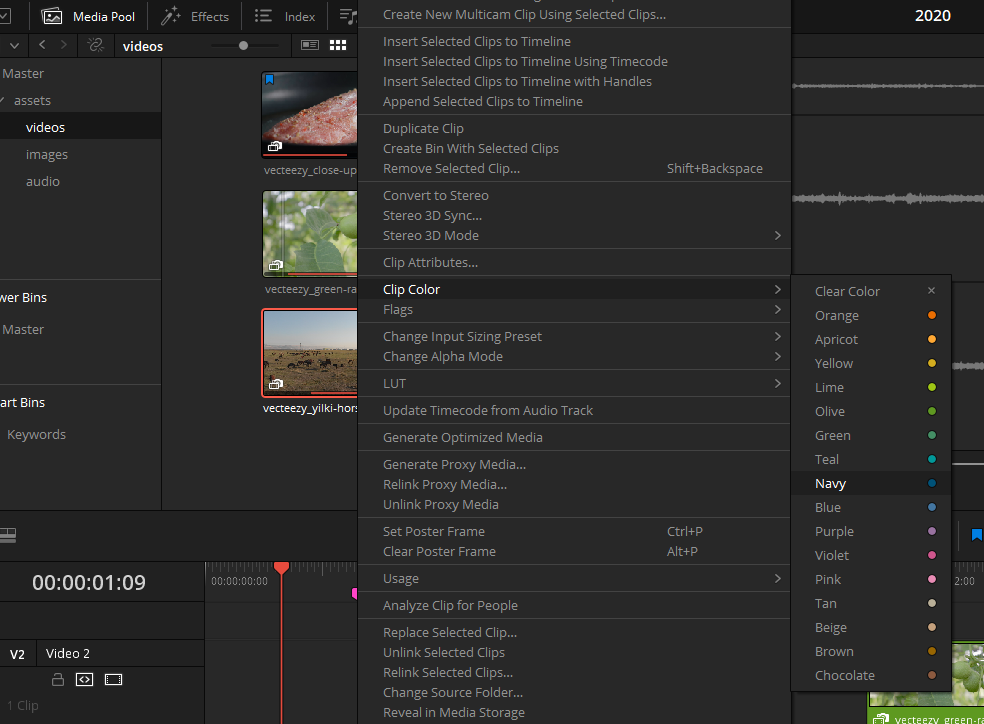
Так же можно назначить смену цветов кликов на цифры на нампаде
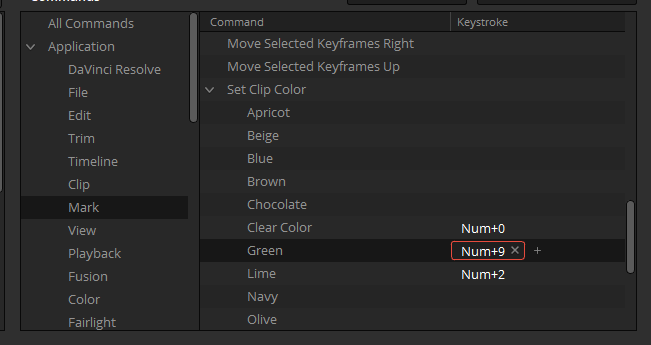
6 Окно Inspector основные настройки клипа, стабилизация
Тут находятся параметры трансформации
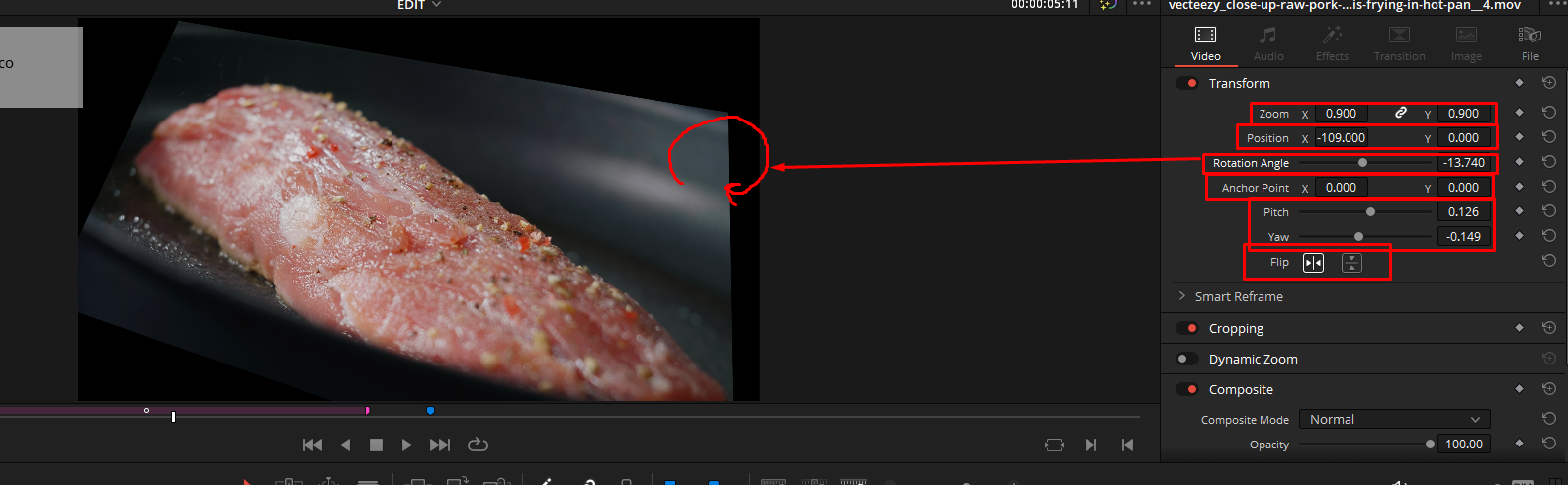
Тут находятся параметры обрезки кадра видео
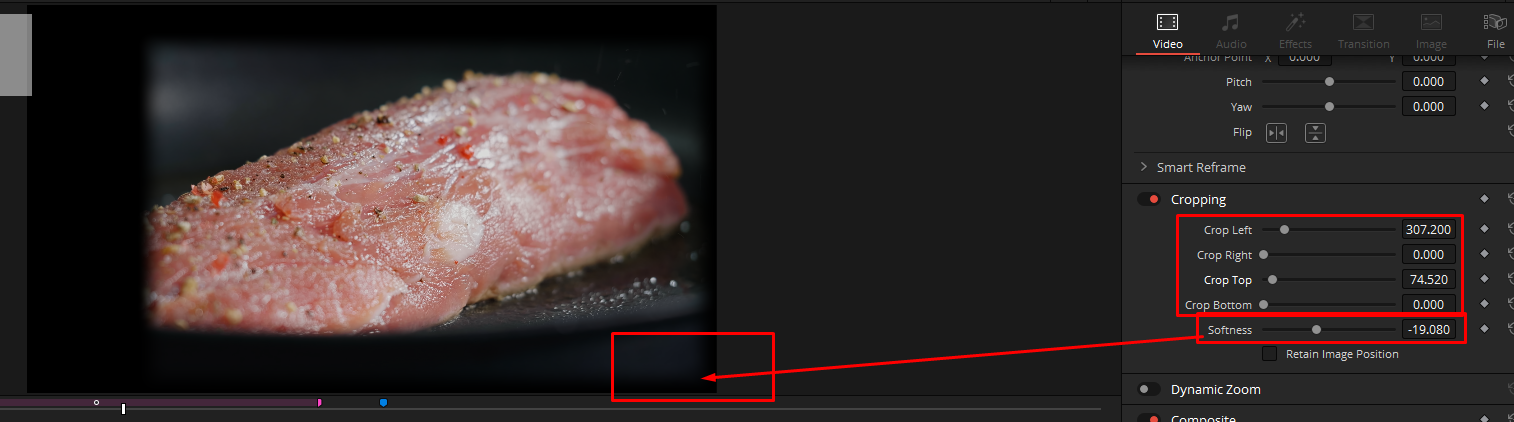
Тут находится динамический зум, который приближает или отдаляет картинку
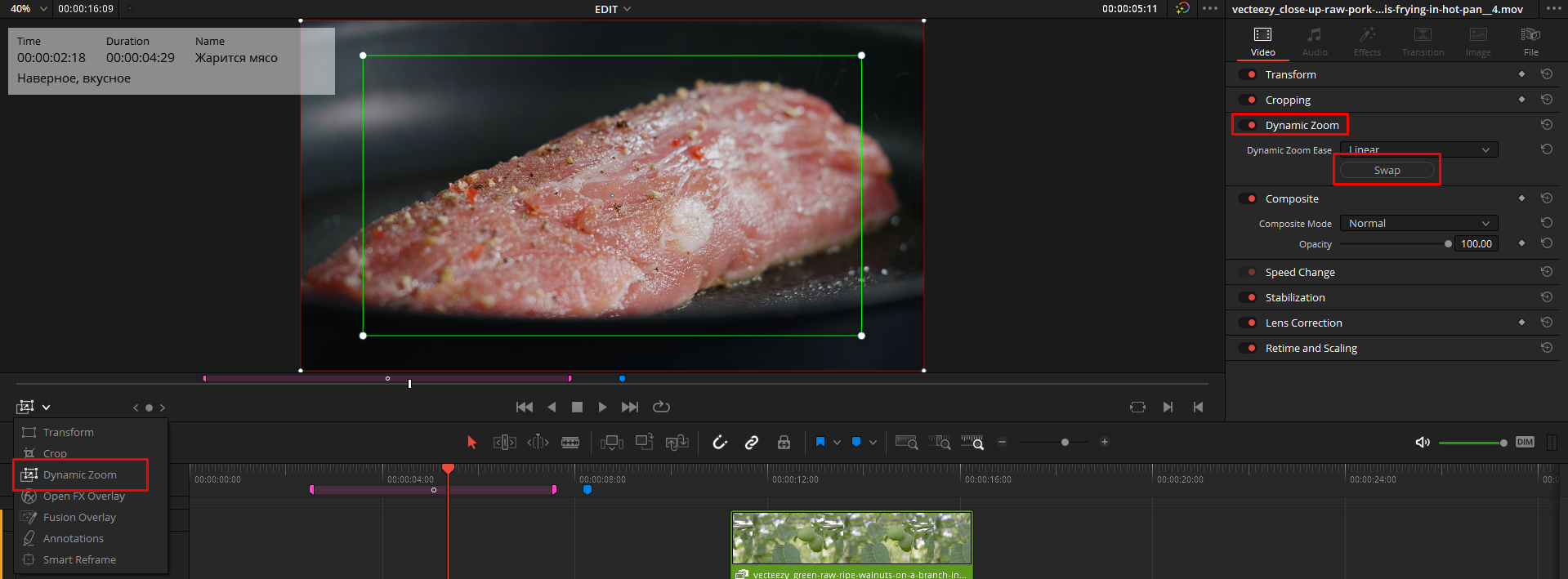
X позволяет поставить входные и выходные точки сразу на выбранный клип
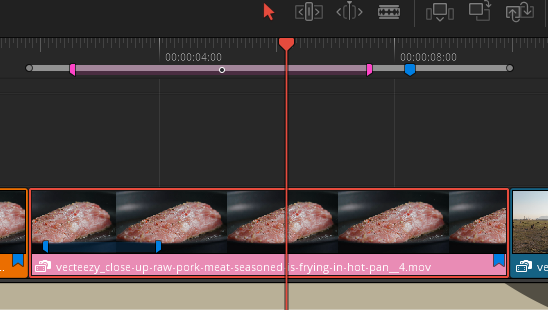
тут находятся режимы наложения
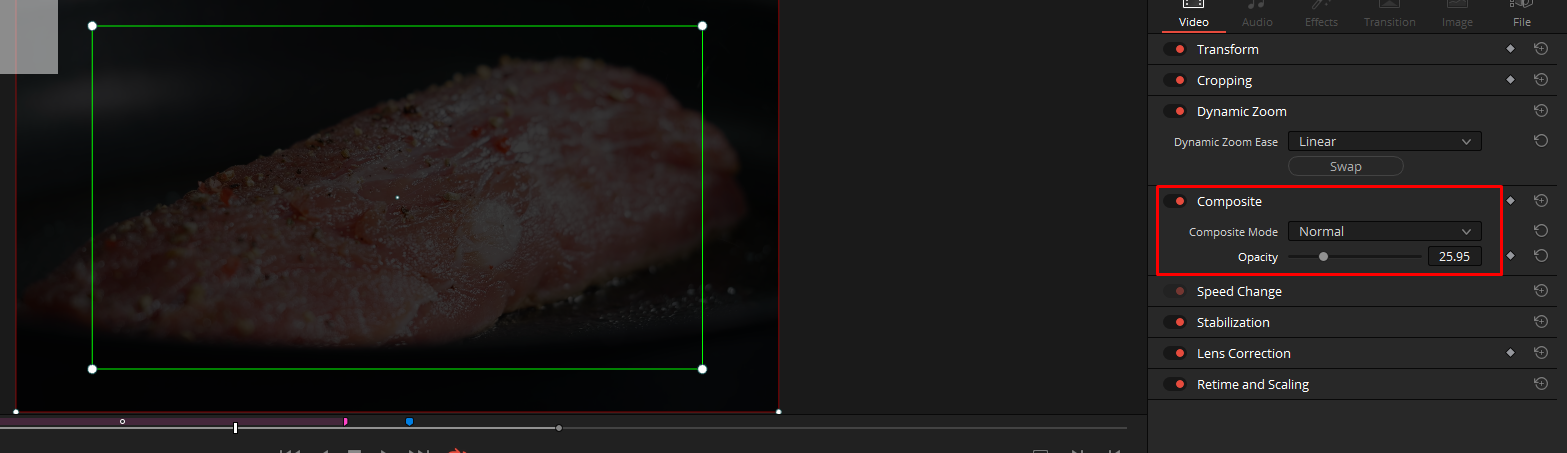
тут находятся различные режимы стабилизации
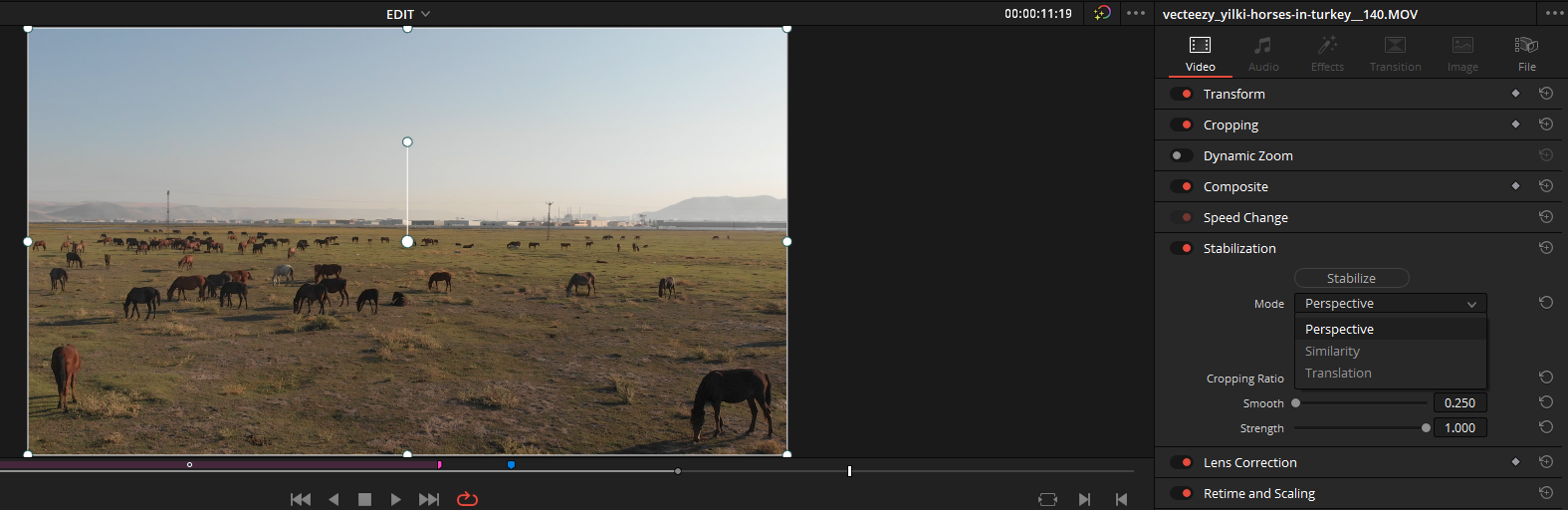
тут находится искривление линзы
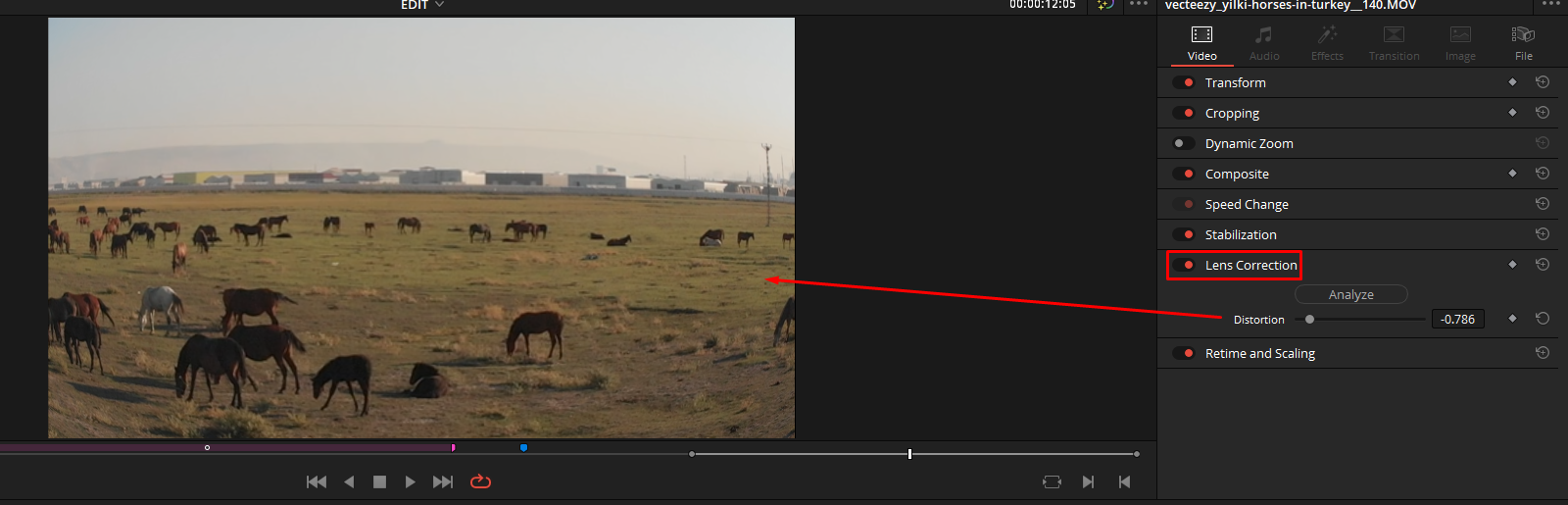
На R открывается меню изменения скорости, настройки которого находятся в ретайме и скейлинге
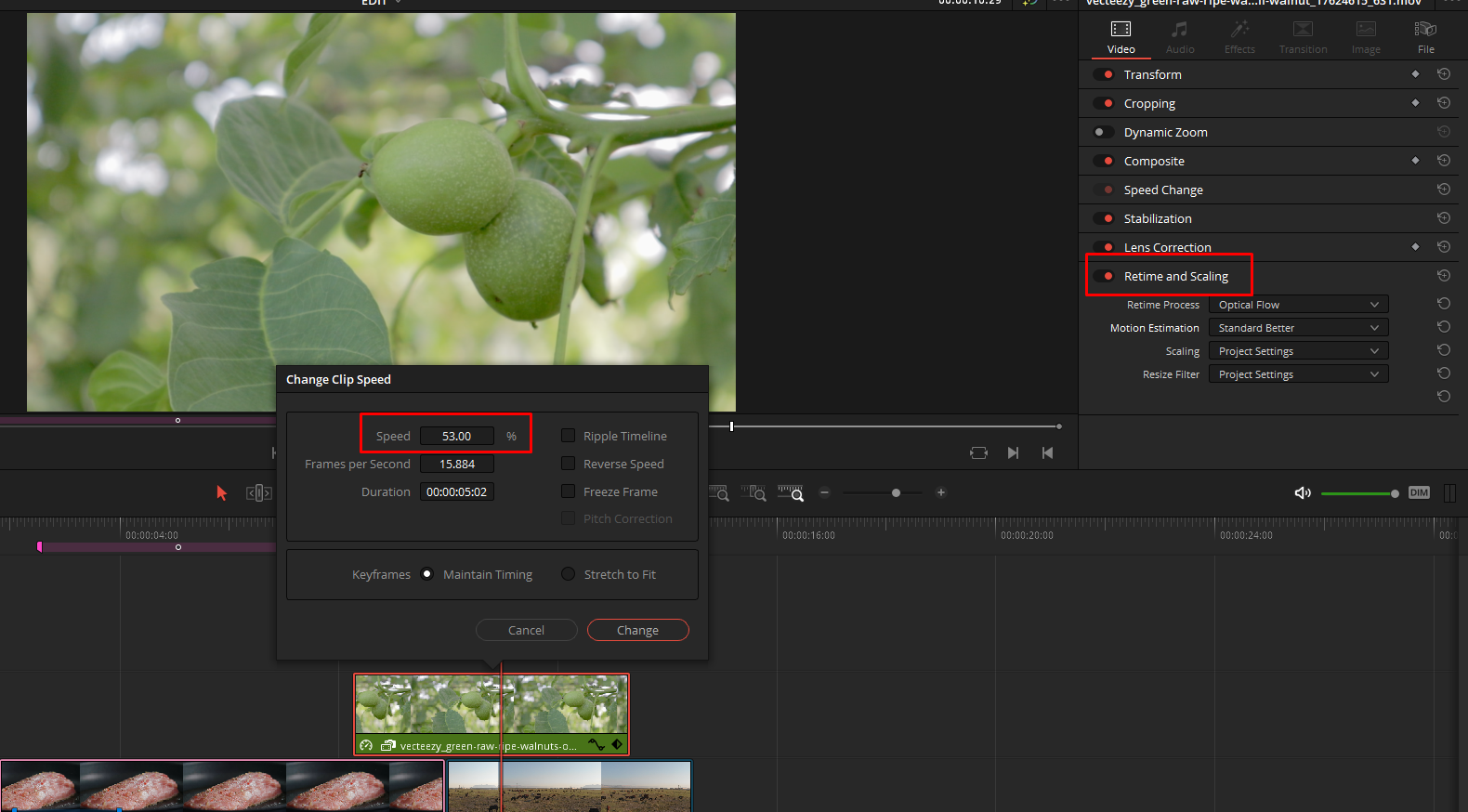
тут настраивается скейлинг клипов
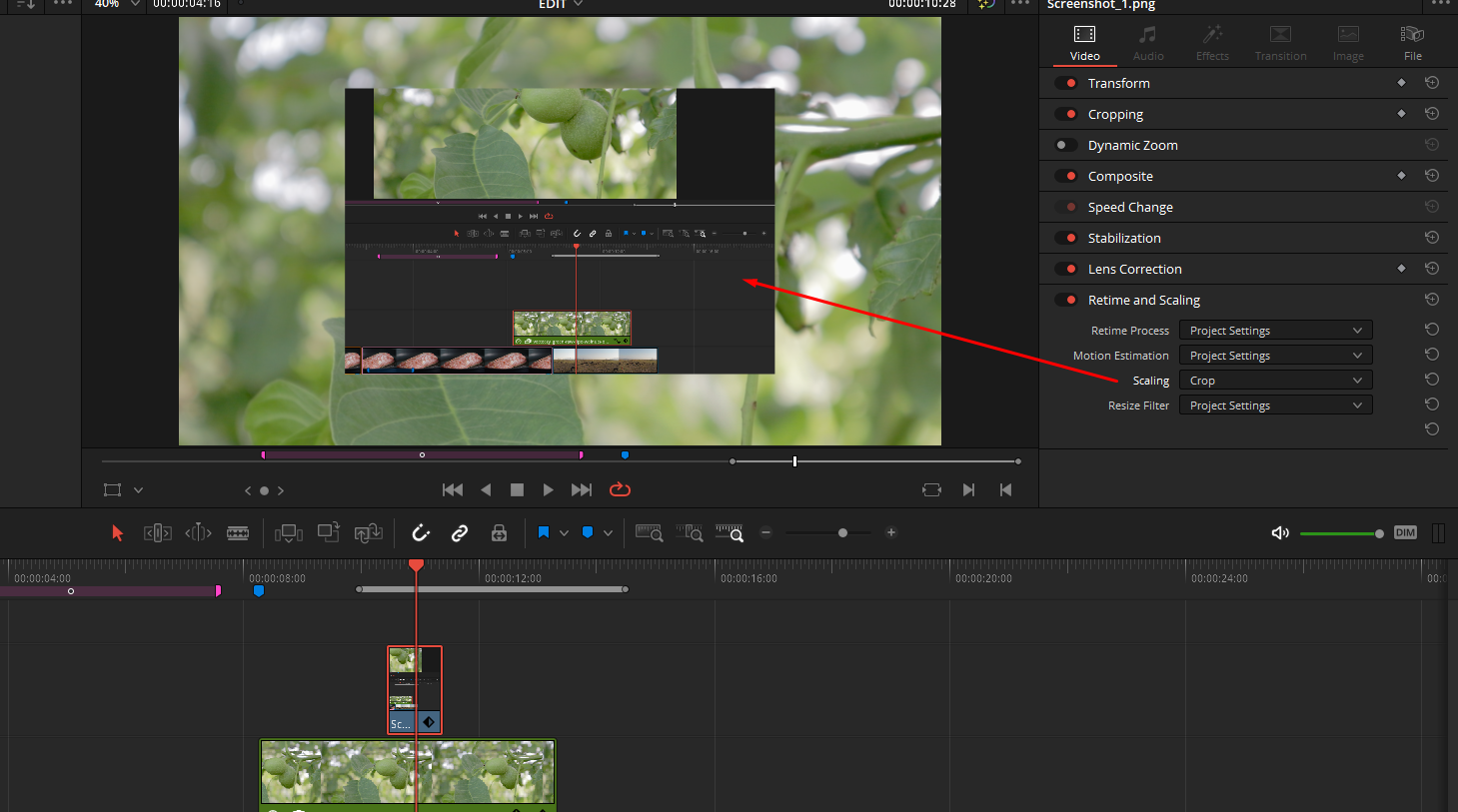
7 Анимация параметров футажей. Curve Editor
Анимация начинается с первого поставленного нами кейфрейма. При изменении его дальше, будет добавляться новый кейфрейм с выбранным значением.
Далее, чтобы посмотреть анимации, можно открыть просто отображение ключевых кадров, а можно открыть отображение графа (shift+c), в котором можно настраивать кроме положения (как в первом) ещё и величину и смягчение через кривые
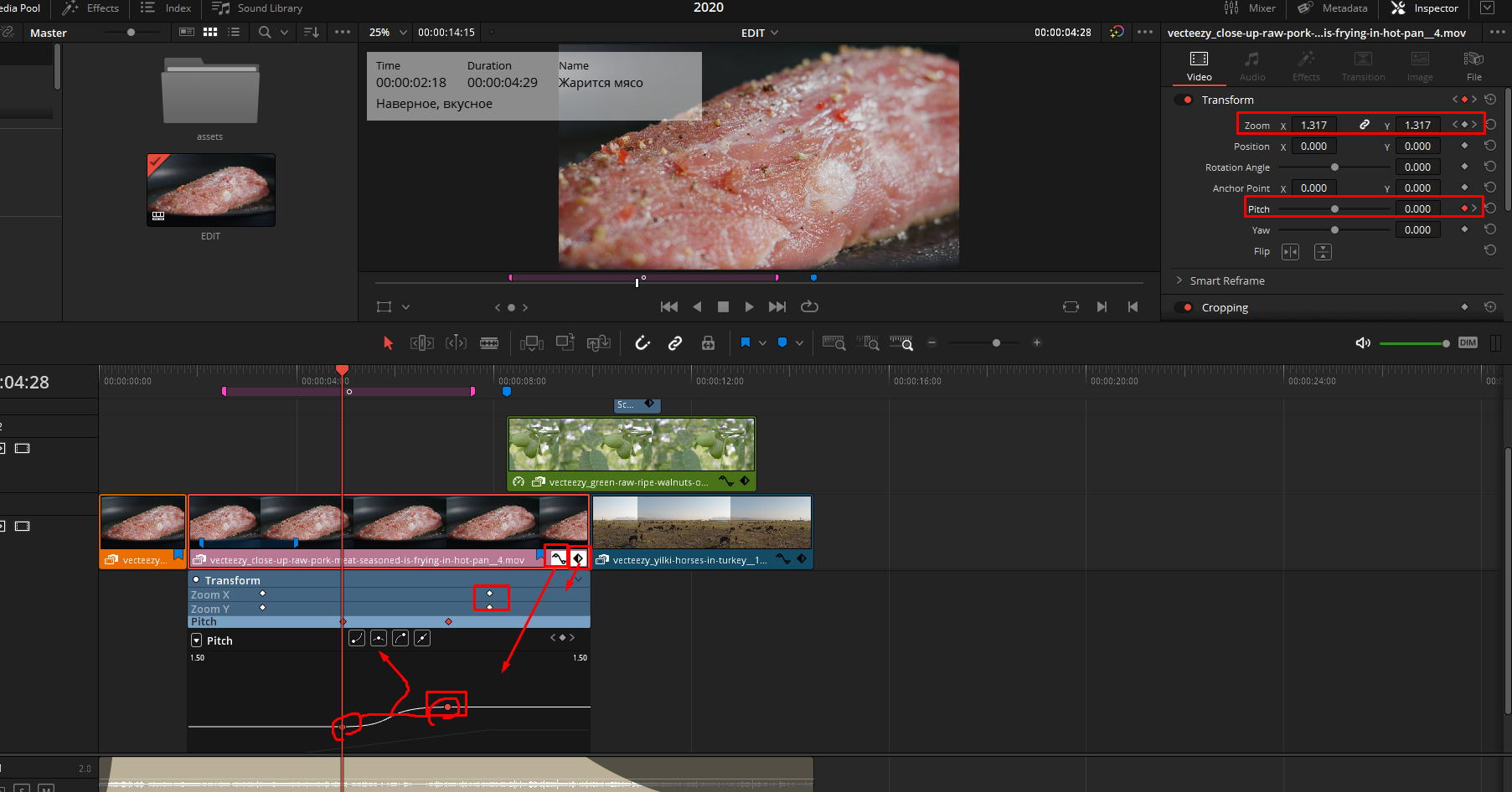
8 Работа со скоростью retime controls, retime curve, change clip speed
Клавиша R вызывает окно работы со временем клипа. Первая галка двигает все клипы на таймлайне, чтобы не перезатирать их, вторая включает обратную перемотку, третья создаёт стопа-кадр. Радиобаттоны отвечают за поведение кейфреймов при растягивании
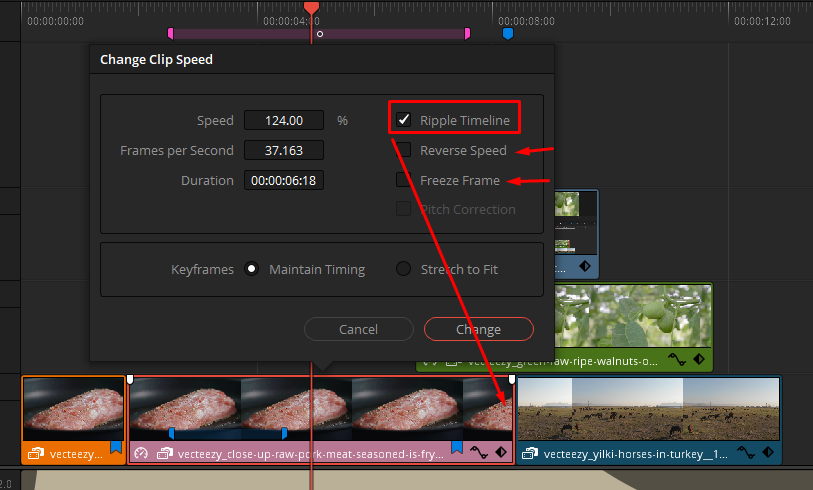
На Ctrl+R мы можем вызвать инструмент, который при уменьшении или растяжении клипа будет менять его скорость
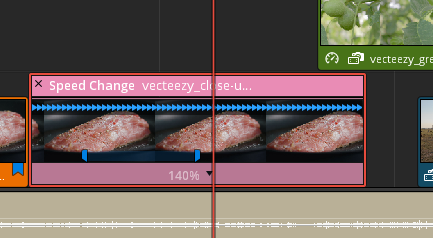
Но самое важное - тут есть все параметры из прошлого меню, которые позволят полностью работать со скоростью клипа
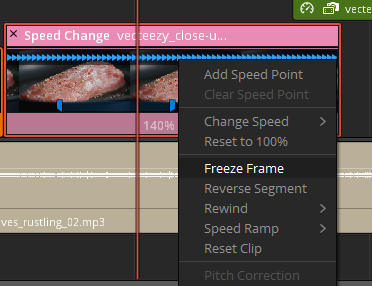
Далее мы можем поставить точку скорости и детально настраивать скорость по разным сторонам. Настройка скорости так же доступна и из графа.
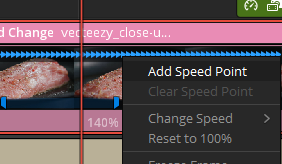
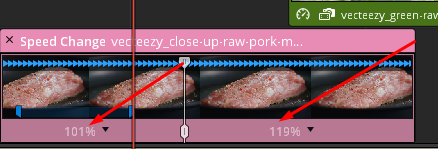
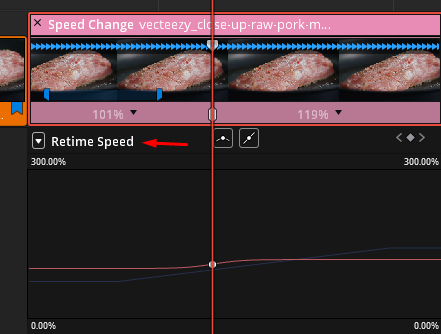
Так же Shift+R превратит весь клип с стоп-кадр
Так же ничто не мешает нам сделать ускорение либо замедление быстро в 0 или из 0 в 100
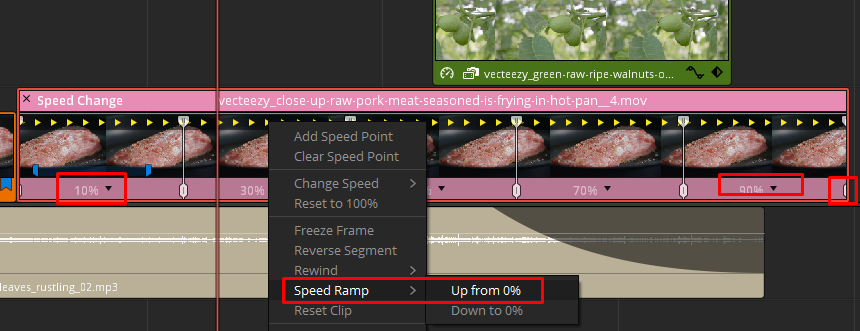
9 Работа с эффектами. Часть 1
Сразу нужно сказать, что чтобы поместить переход между склеек, нужно, чтобы у видео оставался внутри запас (не полностью было использовано видео, а несколько кадров скушано)
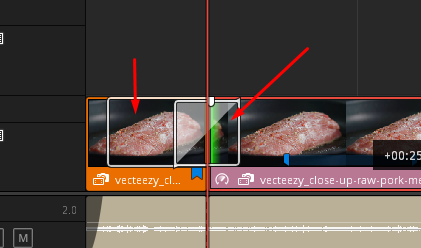
Эффекты переходов мы можем накинуть из вкладки Effect, которая хранит в себе все те эффекты и переходы, что находятся в давинчи или закидываются извне
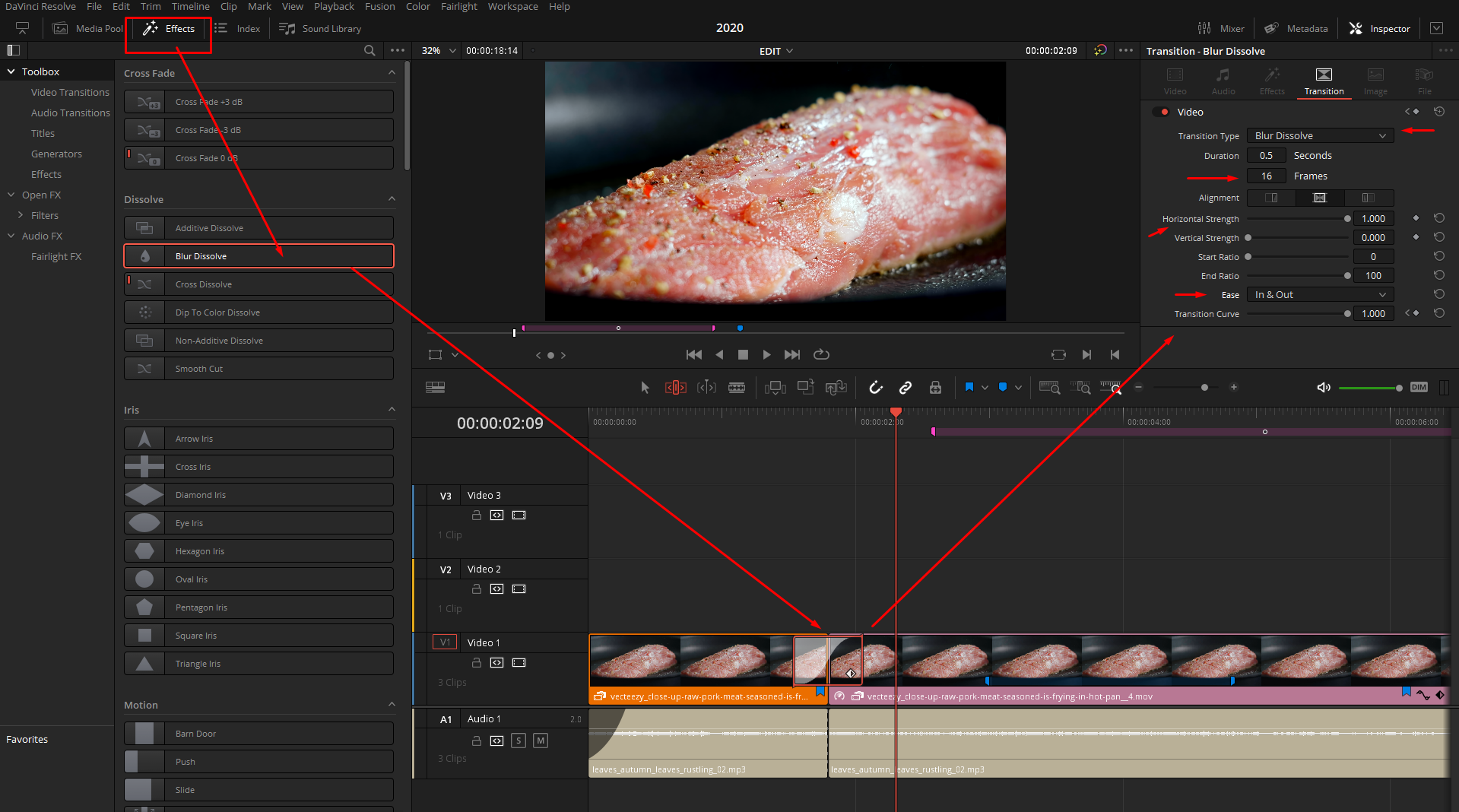
Ctrl+T - ставит переход видео и звука
Alt+T - ставит переход видео
Shift+T - ставит переход звука
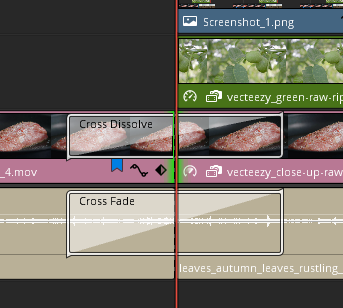
Ставятся автоматически стандартные переходы, которые можно назначить самому
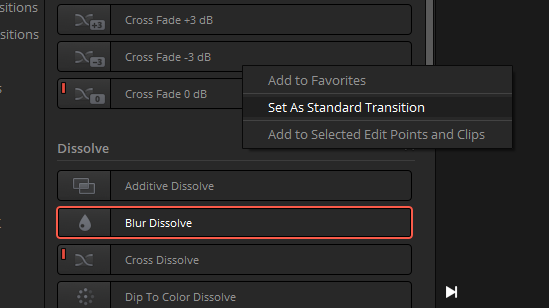
Далее примеры переходов, которые можно использовать в своей работе:
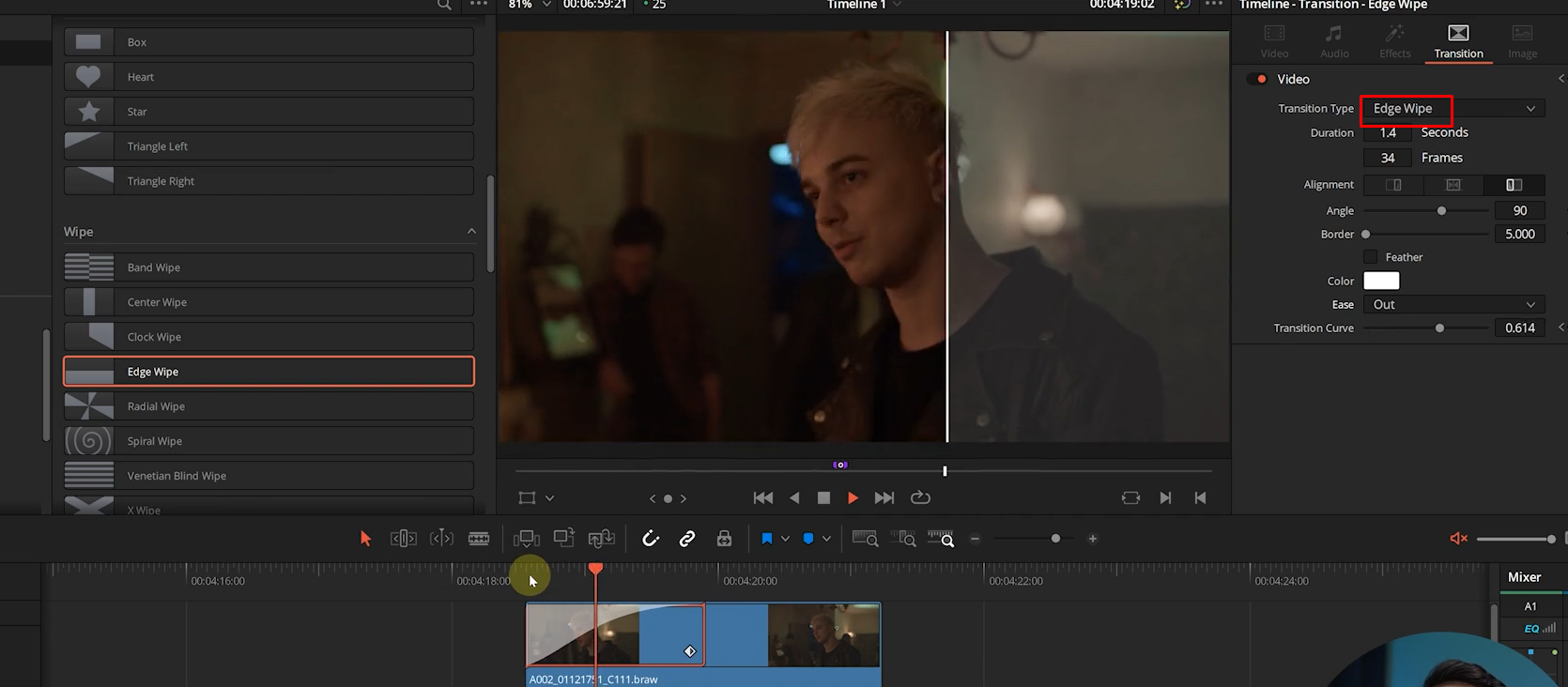
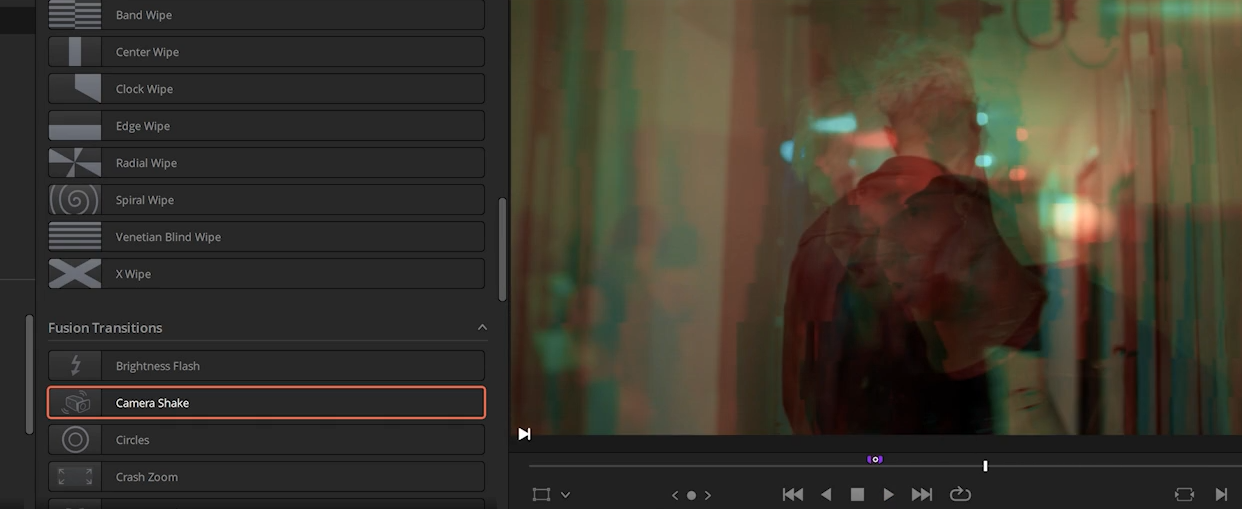
Так же можно использовать подобные эффекты-генераторы для создания различных эффектов, прослоек и так далее
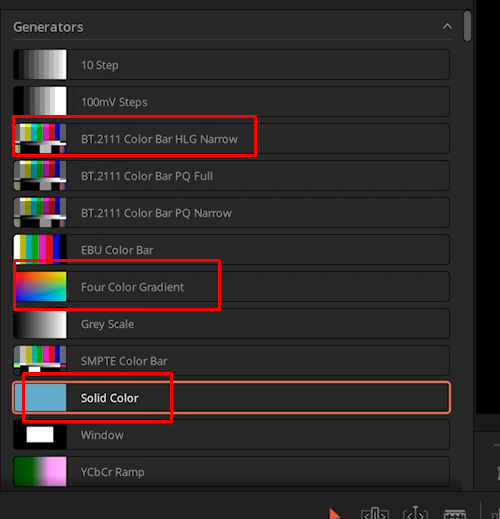
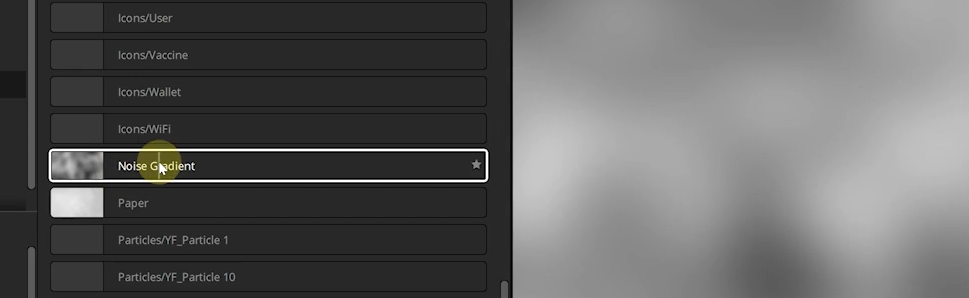
Далее идёт аджастмент леер, который позволяет на себя накинуть анимацию, котора применится на видео ниже или перекрасить клипы ниже
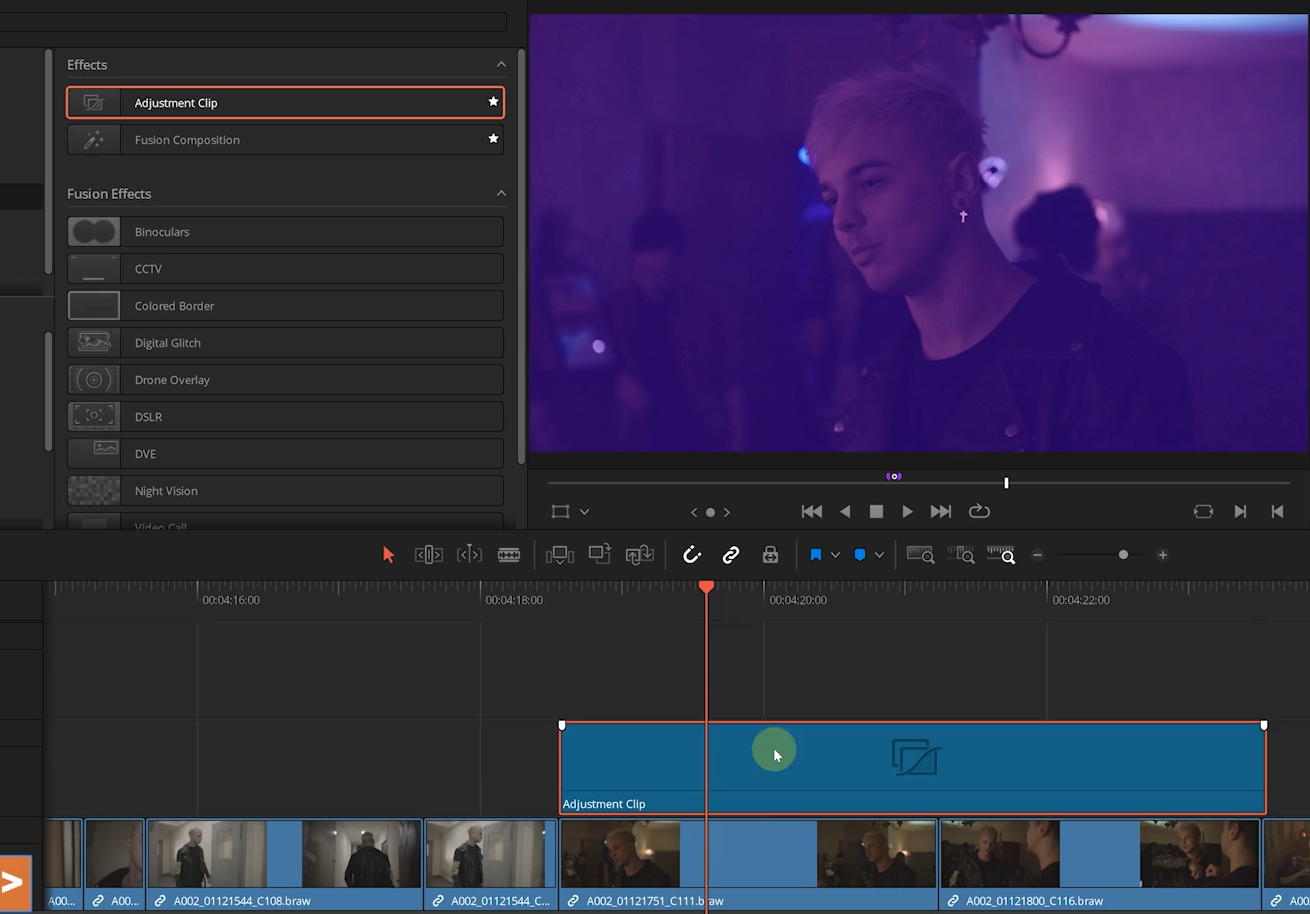
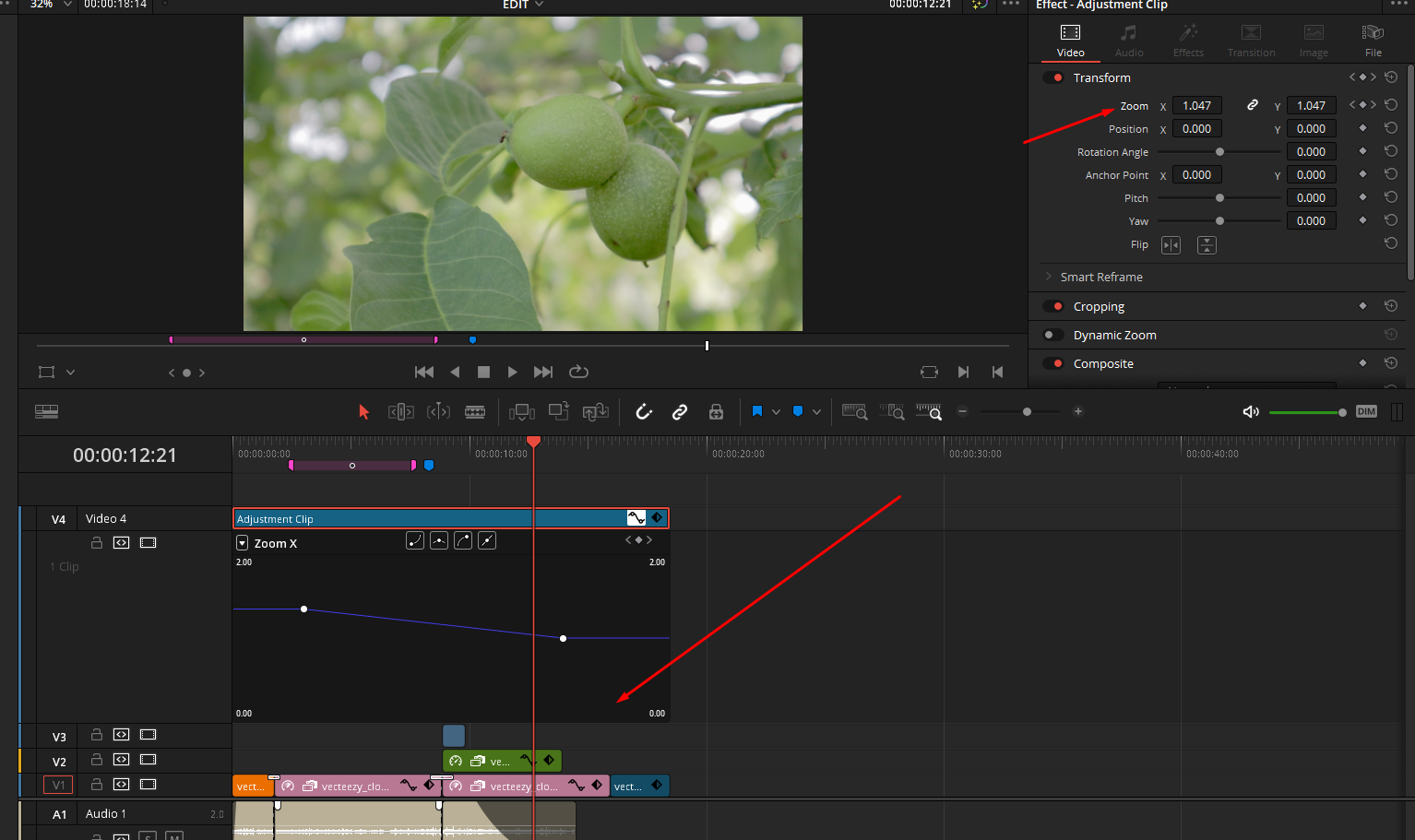
Популярные эффекты:
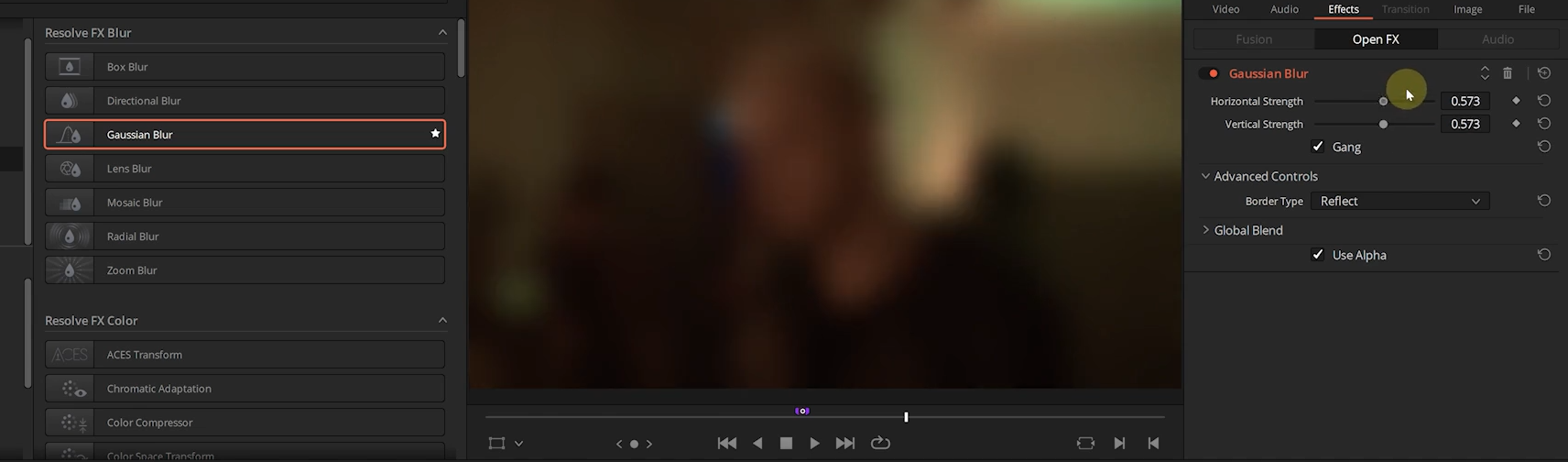
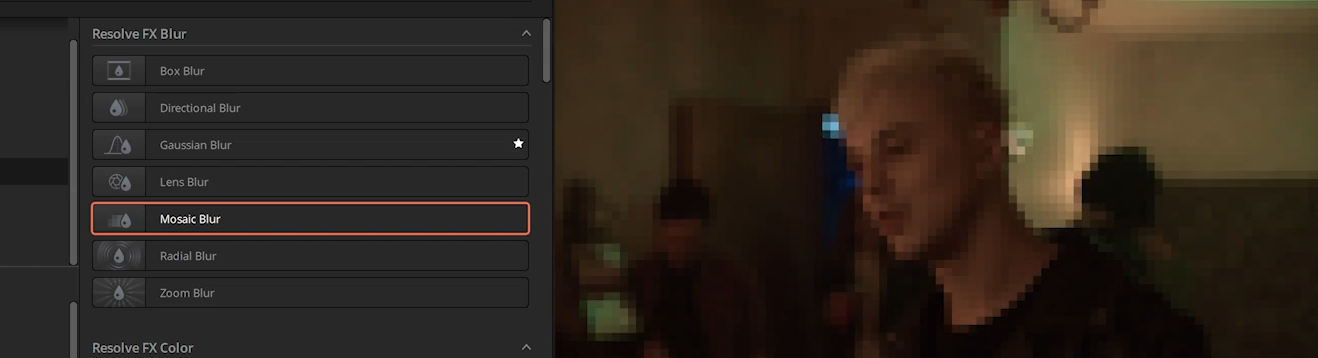
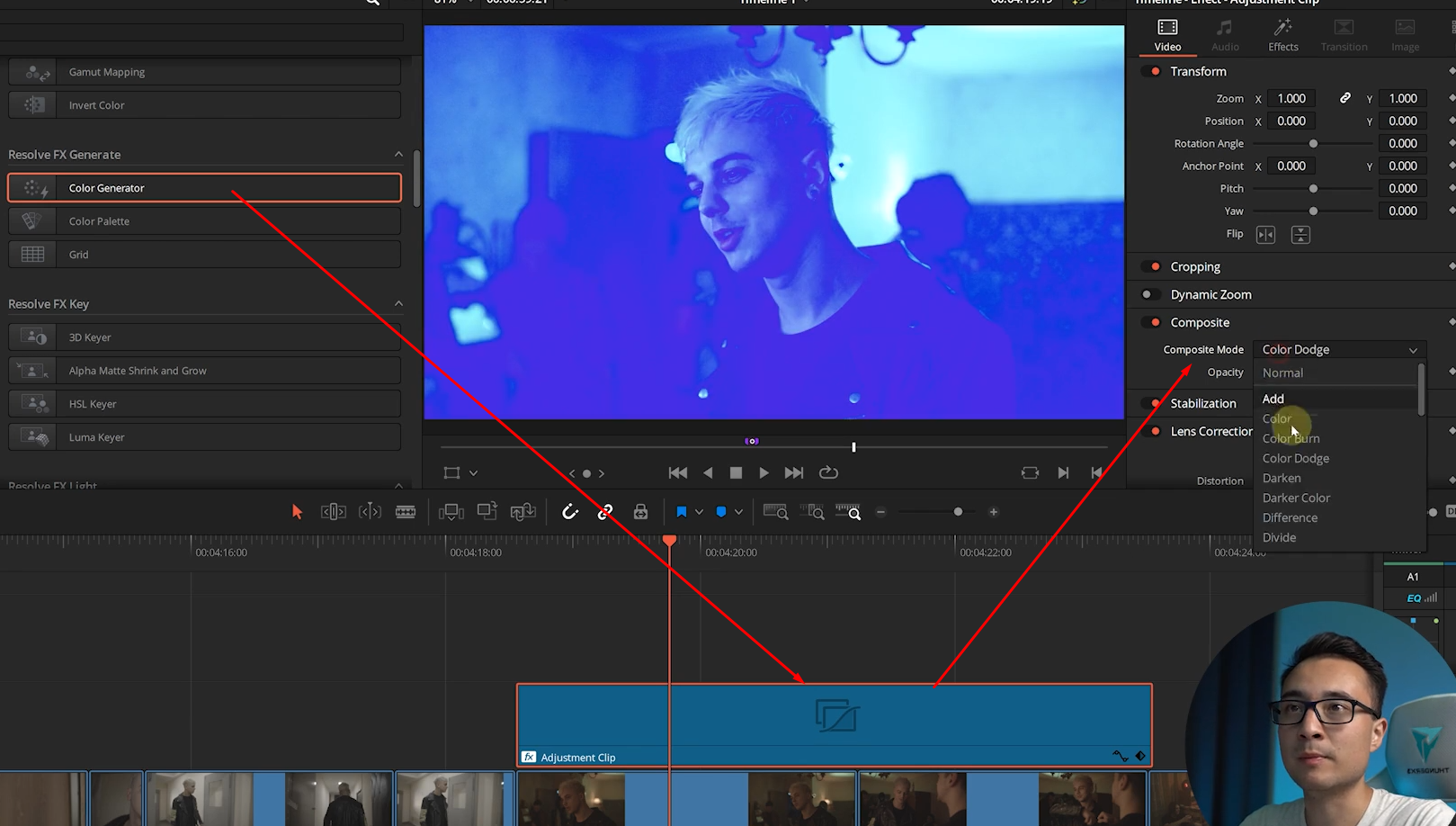 позволит показать палитру цветов на видео
позволит показать палитру цветов на видео
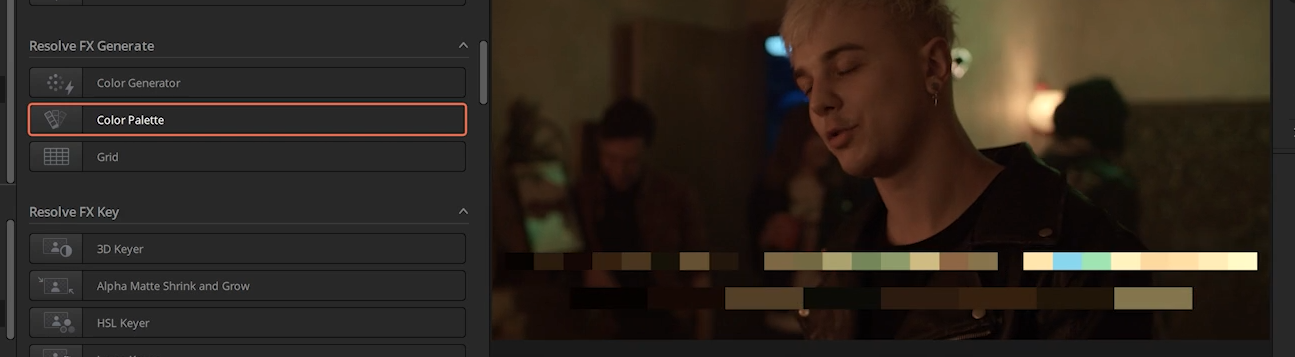 сетка помогает выровнять горизонт
сетка помогает выровнять горизонт
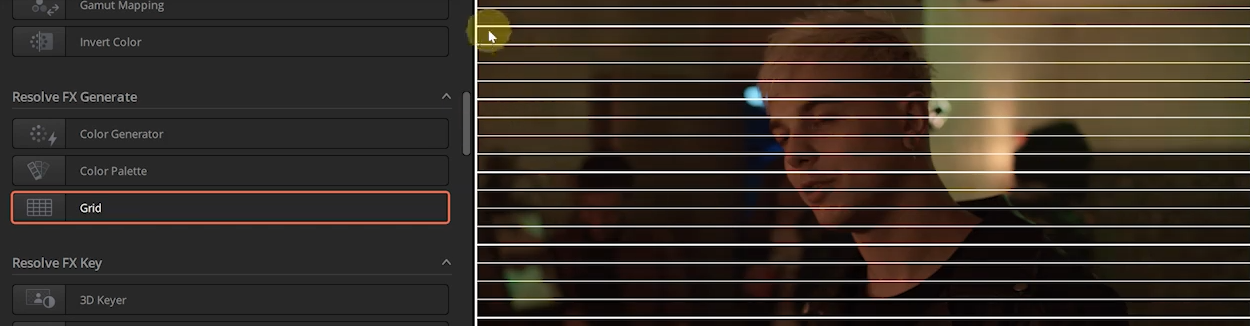 можно убрать или добавить хроматические абберации
можно убрать или добавить хроматические абберации
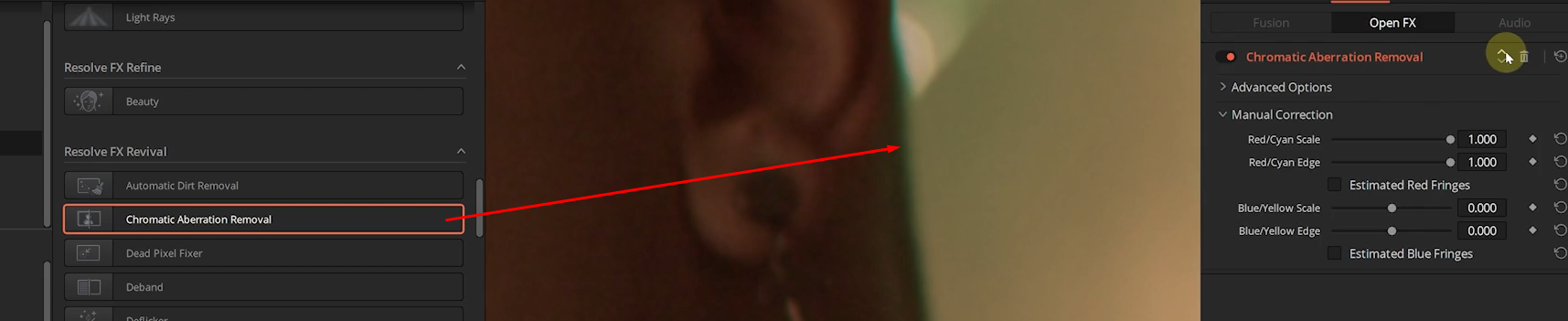
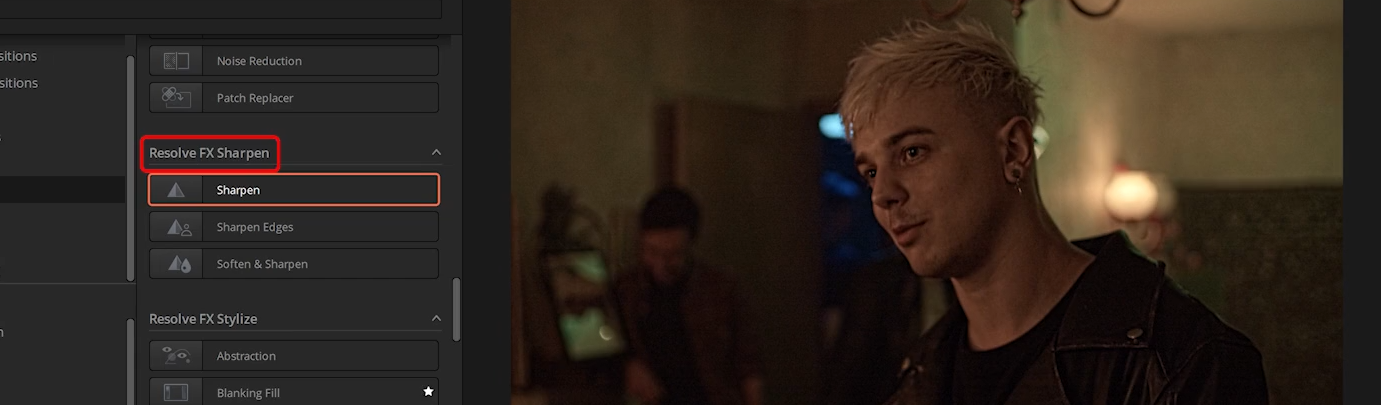
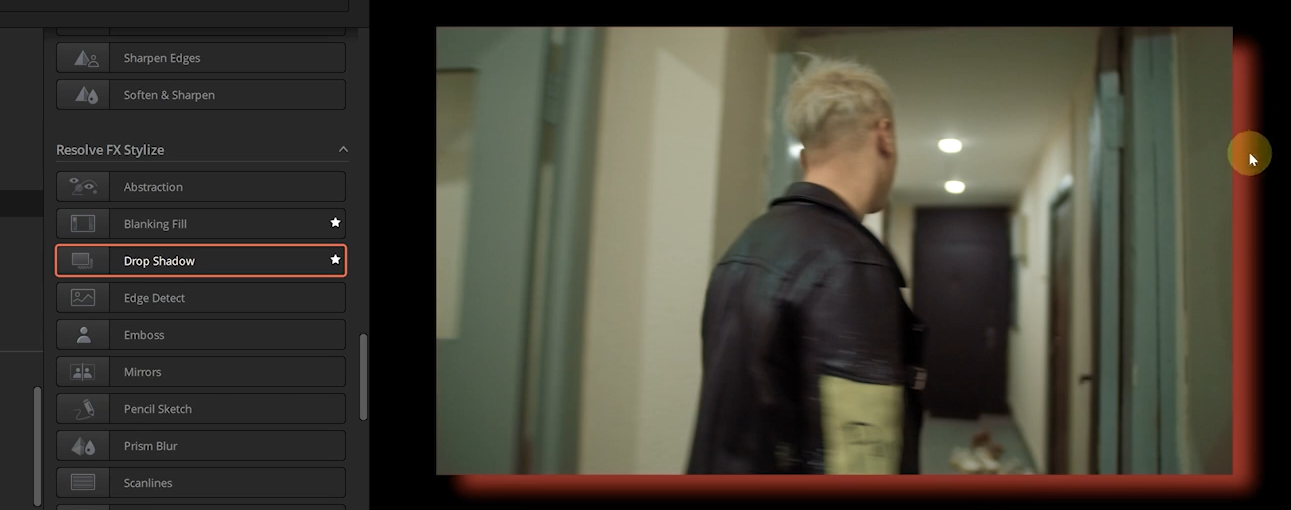 эффект рельс, который можно использовать когда “кружится голова”
эффект рельс, который можно использовать когда “кружится голова”
 позволяет сделать эффект оверлея ВХС (даже качать из интернета не нужно)
позволяет сделать эффект оверлея ВХС (даже качать из интернета не нужно)
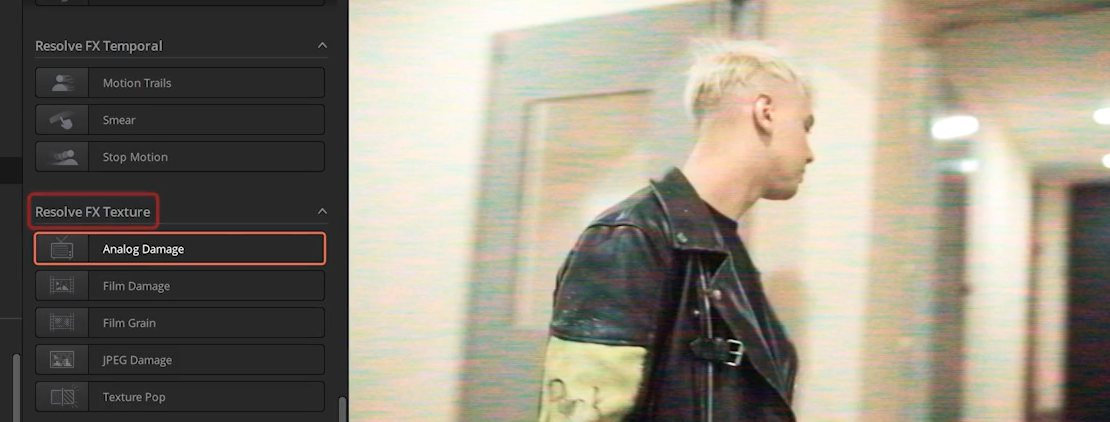
 поднимает текстуру на футаже
поднимает текстуру на футаже
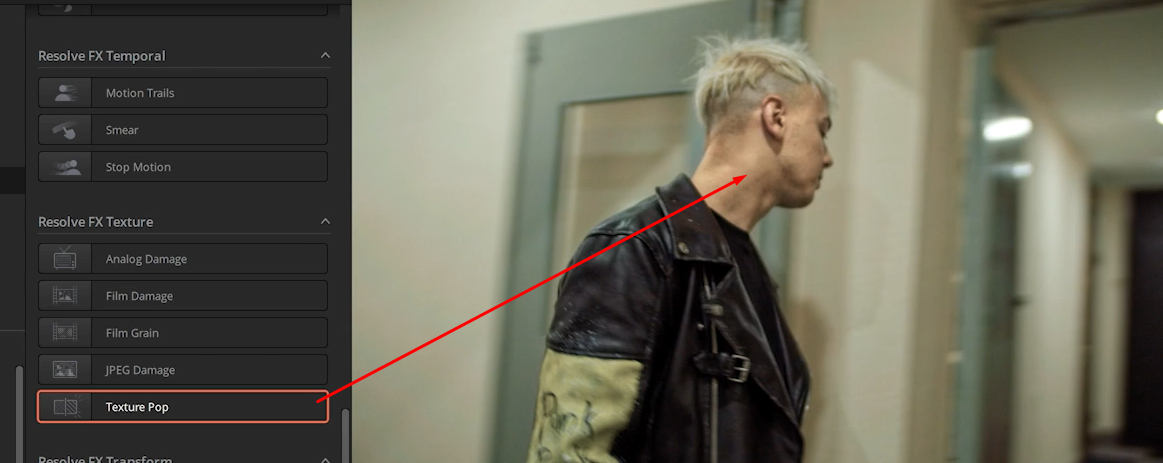 трясёт камеру
трясёт камеру



Чтобы запререндерить эффекты, нужно воспользоваться данной вкладкой
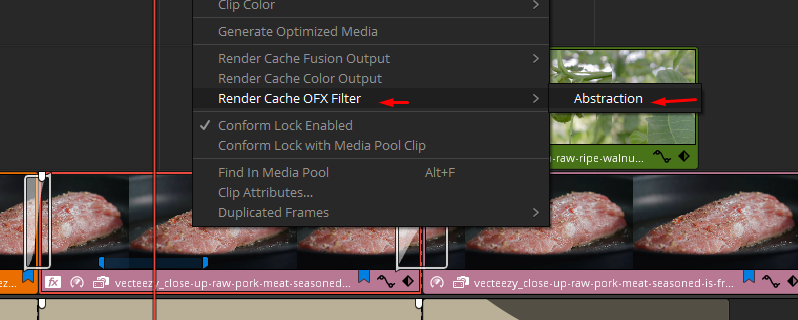
Но так же стоит отобразить прогружаемые участкидля пререндера
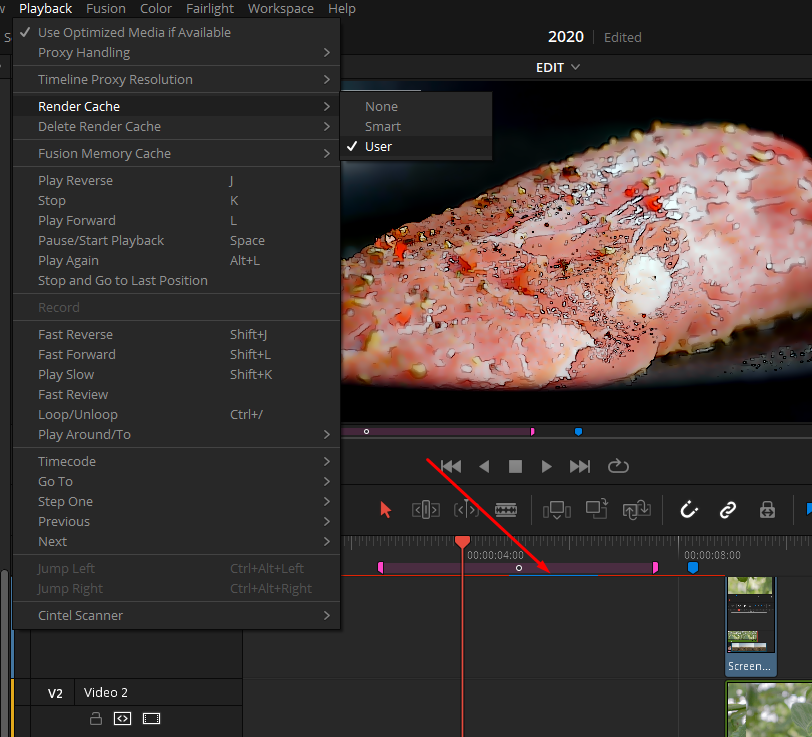
11 Работа с титрами и пресетами. Text и Text

text
Текст у нас имеет различные настройки как самого положения текста, так и добавления обводки, теней и бэкграунда для текста (для этого уже лучше воспользоваться генератором)
На этот текст нельзя накинуть эффекты
Особенность эффекта Text заключается в том, что мы можем отдельно настраивать выделенный текст в рамках одних субтитров

Alt+D (кастом - Enable Clip) можно отключить клип, чтобы он не влиял на таймлайн

text+
Дальше идёт Text+, который является элементом фьюжена. Она имеет те же самые настройки, что и обычный текст, но к этому всему и дополнительные эффекты
Данный текст позволяет накидывать на себя различные эффекты (глитчи, дисторшены и так далее)
Write on позволяет отобразить текст с анимацией

Тут мы можем накинуть очень много различных эффектов на текст, чтобы обогатить его

готовые пресеты
Так же нельзя не упомянуть, что у нас тут есть и готовые пресеты с эффектно-появляющимися тайтлами

дорожка с субтитрами
И так же можно добавить отдельную дорожку под субтитры, которая будет отделена от остальных разделителем


И так же можно активировать безопасные зоны для видео через Num+/ (кастом - Safe Area/on), чтобы вставлять субтитры в правильные места

В инспекторе можно добавлять новые субтитры на дорожке и перемещаться по субтитрам

А в треке мы можем кастомизировать наши субтитры

12 Оптимизация отображения таймлайна. Compound clip
Тут мы можем отображать несколько таймлайнов


Если нам нужно скомпоновать большое количество клипов, которые находятся в одном месте, можно объединить их в компаунд-клип
 И работать с ними в отдельном таймлайне
И работать с ними в отдельном таймлайне
 Либо можно вернуться тут
Либо можно вернуться тут

Ну а так мы декомпозим компаунд

Ну и так же нужно сказать, что компаунд-клип создаётся в виде таймлайна внутри нашей папки и никуда не исчезает после удаление или декомпоза компаунда внутри нашего основного таймлайна

13 Мультикамерный монтаж во вкладке EDIT. Как синхронизовать несколько клипов
Первым делом, нужно скинуть все видео (которые записывали звук или кадры) и главную аудиодорожку в одну папку

Дальше из папки нужно сделать мультикамерный клип

Дальше нужно выбрать сведение записей по звуку

И дальше мы можем использовать созданный таймлайн в монтаже

Чтобы открыть таймлайн с клипами

Далее, чтобы просматривать таймлайн, нужно будет выбрать в одном из вьюверов данную функцию


Эти кнопки отвечают за то, если мы сменили ракурс, то у нас будет меняться: только видео, видео и аудио, только аудио часть

Чтобы переключаться между камерами, достаточно просто включить проигрывание и тыкать по нужной камере во вьювере
Для нарезки можно использовать цифры 1, 2, 3 сверху на клавиатуре

Чтобы поменять аудиодорожку, когда мы работаем в первом режиме, нам нужно просто тыкнуть по аудио и выбрать нужный нам угол съёмки и подцепится его звук

А уже тут можно будет поменять ракурс на выделенном клипе

Эта функция превратит все мультикамы в обычные клипы

Так же, если у нас с на одну камеру было записано сразу несколько клипов, то мы можем указать данное значение при создании таймлайна

Однако для этого нужно, чтобы камера или мы сами прописали в метаданных камеру, угол или другие данные для сведения

Теперь у нас два клипа с одной камеры на одной дорожке

Так же мы можем свести несколько клипов и без создания отдельного мультикам-таймлайна - мы можем просто свести звук с камеры с нашим звуком с рекордера
Эта функция работает только тогда, когда на одном треке выделен один клип

Так же нужно сказать, что мы можем соединять разные клипы с аудио, чтобы они подрезались и перемещались вместе

14 Оптимизация монтажа. Как монтировать на слабом компьютере
Помимо optimized media и proxy мы можем дополнительно упростить просчёт компьютером тяжёлых кадров за счёт определённых инструментов, которые есть в давинчи
Первым делом идёт обрез качестве видео во вьювере

Во-вторых, мы можем включать рендер кеша видео

В настройках проекта можно указать, что будет рендериться автоматически в таймлайне

Далее в таймлайне мы можем выбрать, что мы хотим рендерить (кеш фьюжена включая рендер кодека для эффектов, кеш колора и кэш эффектов видео)

Ну и самый крайний случай - рендер фрагмента прямо на месте в таймлайне
Тут мы обязательно дублируем футаж и отключаем нижний, чтобы не потерять возможность совершать манипуляции над клипом
 настройки
настройки
