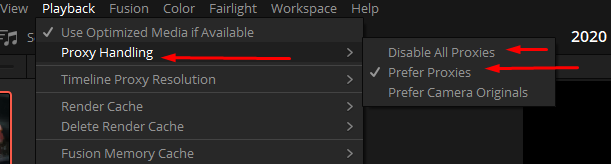2 Вкладка Media. Импорт материала и организация проекта
1 Знакомство с программой пайплайн работы и настройка интерфейса. Настройки проекта
Отключаем нижнюю панель навигации.
Далее для переключения по вкладкам используем shift + 2-8.
shift + 1 - вызовет Project Manager
shift + 9 - вызовет настройки проекта
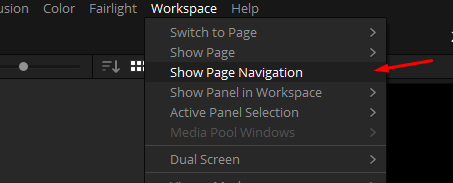
В настройках проекта обязательно нужно выставить количество кадров снятого видео
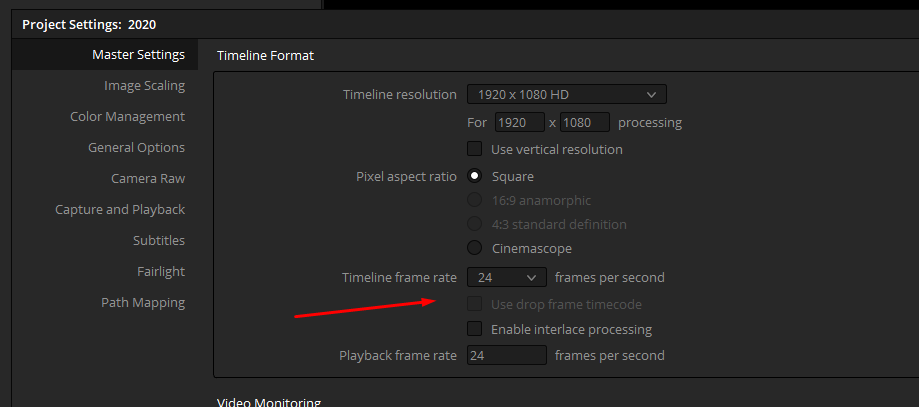
Далее у нас идёт сглаживание. Если мы сжимаем изображение (уменьшаем), то там нужно будет выставить smoother, так как резкость поднимется. Если мы увеличиваем изображение, то нам нужно будет использовать sharper, так как резкость упадёт
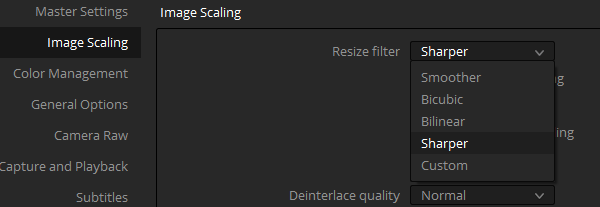
Цветовую гамму проекта ставим на 2.4
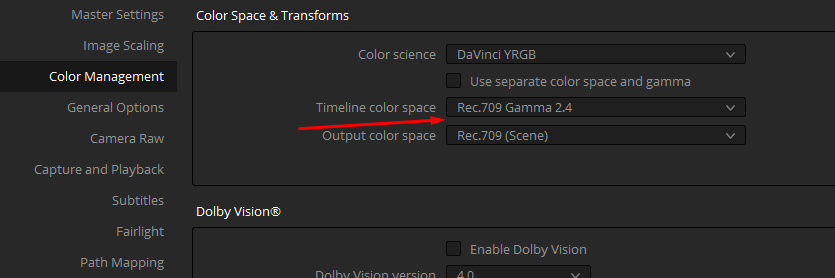
И далее добавляем в проект отдельную папку, в которую будут попадать все таймлинии
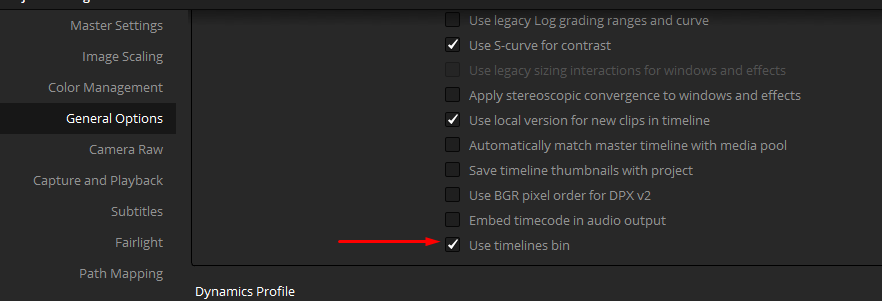
И далее можно сохранить текущие настройки как пресет

2 Импорт материала вкладка media
Самое важное - прежде чем закинуть файлы в проект, мы можем просмотреть метаданные, которые помогут нам настроить проект заранее
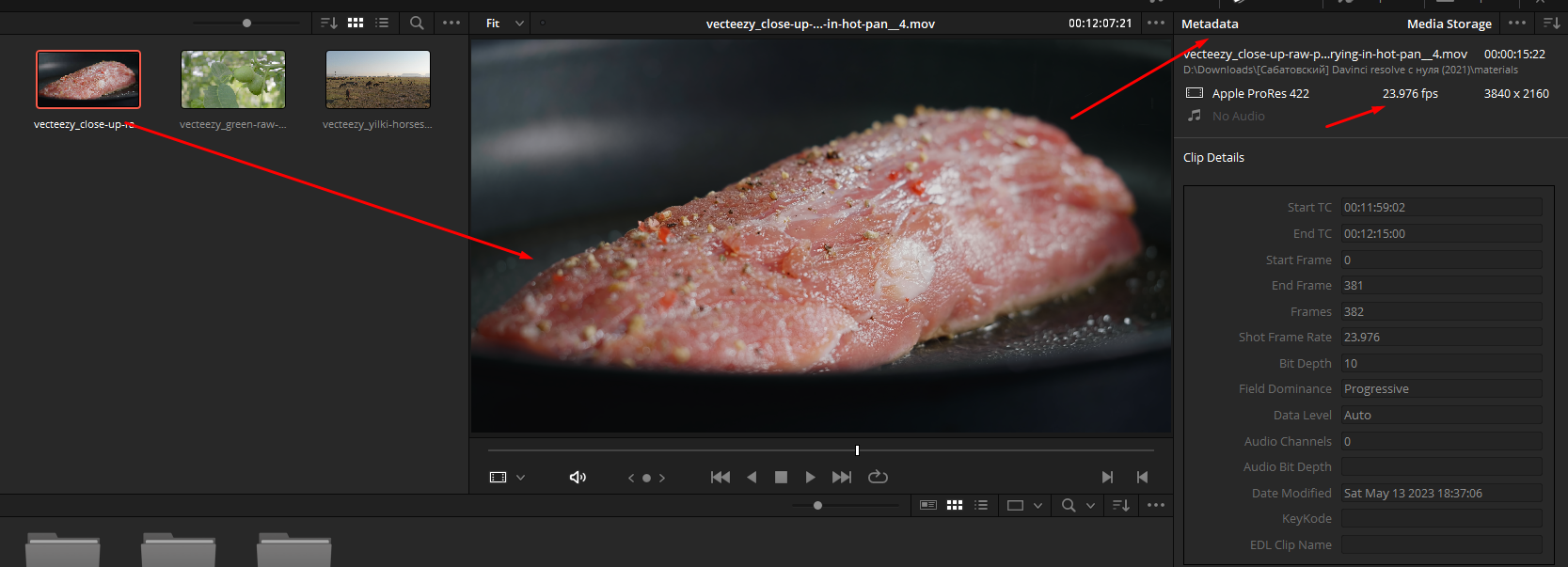
Далее через это меню мы можем импортировать материалы в проект сохраняя структуру папок
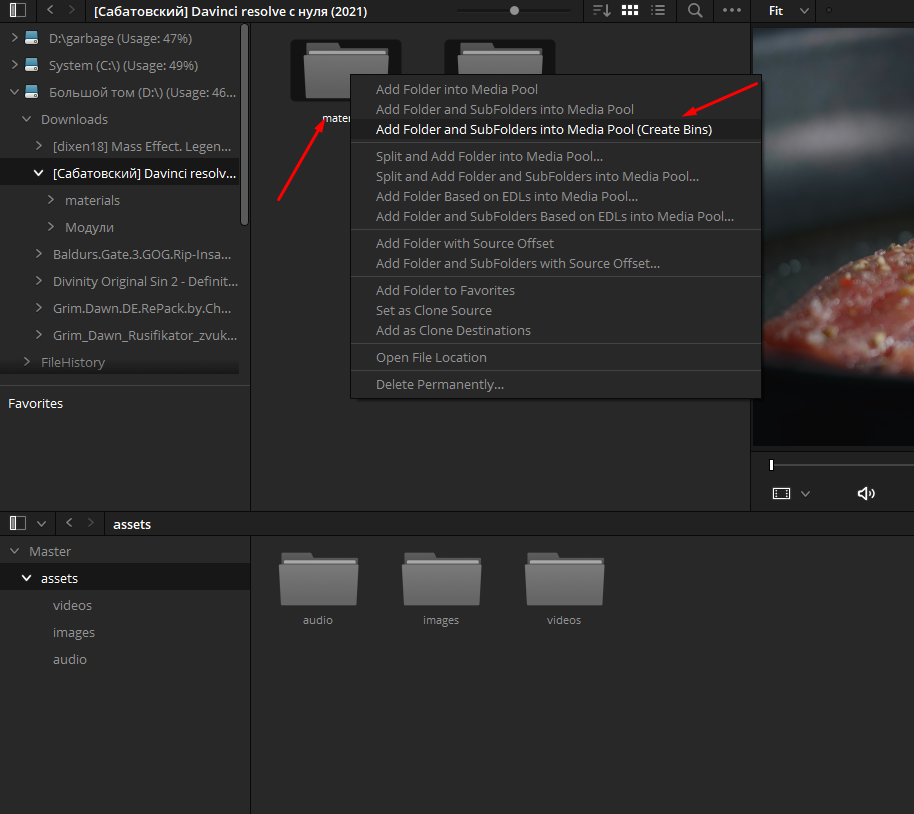
Если просто перетащить папку, то иерархия папок не будет соблюдаться и все файлы закинутся просто вразнобой
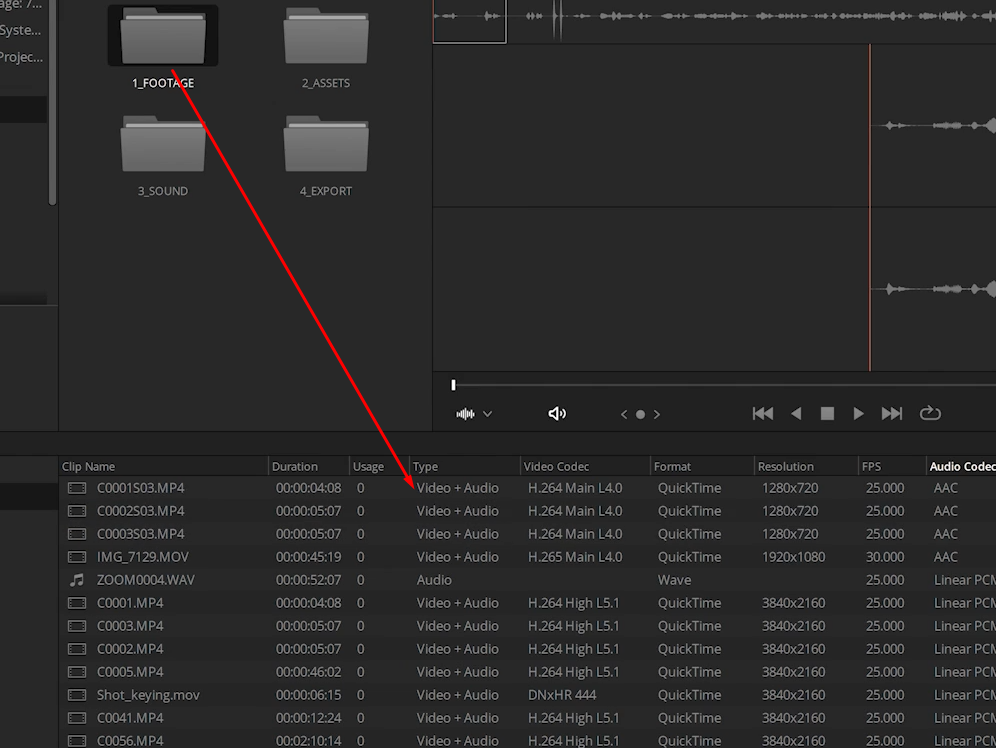
Так же мы можем заэкстрактить отдельную аудиодорожку, чтобы она была в проекте
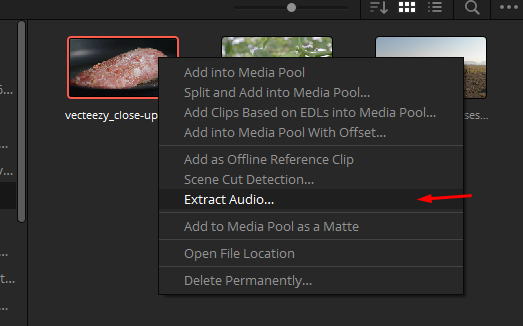
Далее, если у нас есть последовательность фотографий, которая отличается только цифрой, то давинчи будет автоматически переводить её в секвенцию
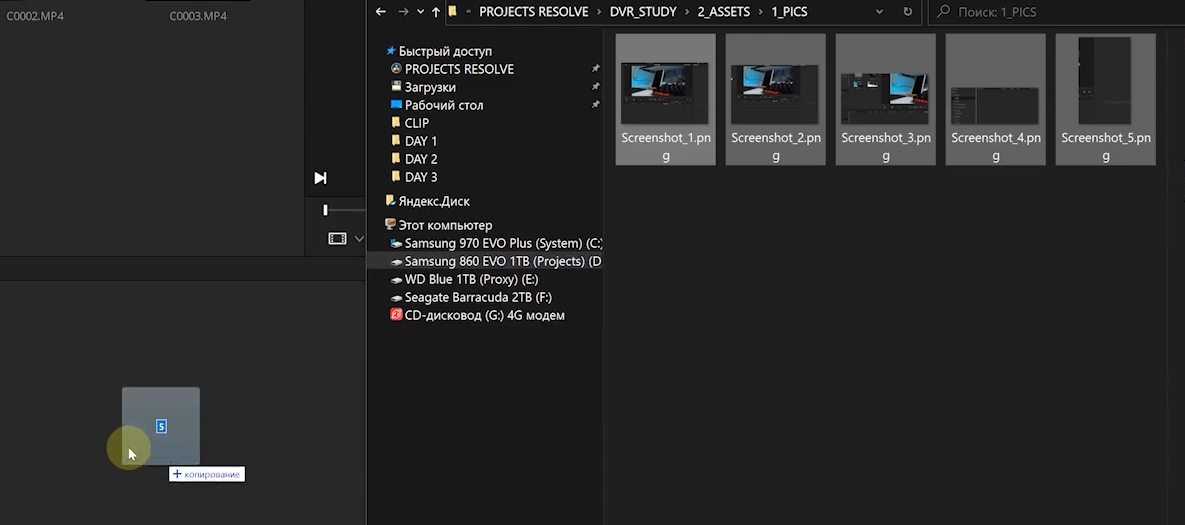
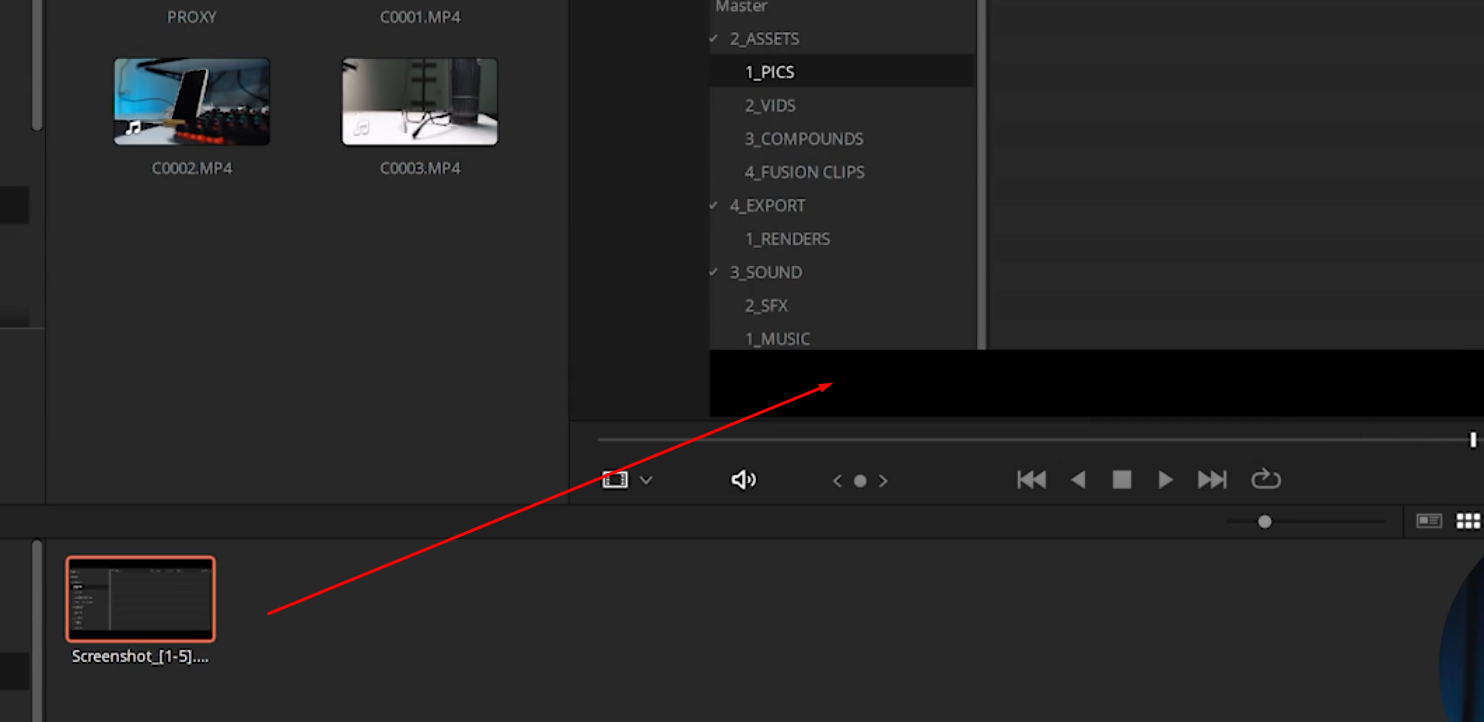
Чтобы решить эту проблему, нужно режим отображения перевести в индивидуальный
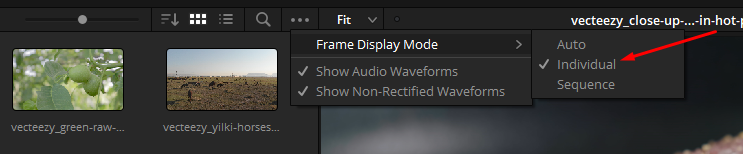
При отображении всех материалов списком оставляем такие колонки. Тут мы можем посмотреть тип, фреймрейт, разрешение, сколько раз использовали в проекте и делали ли мы прокси для данного видео
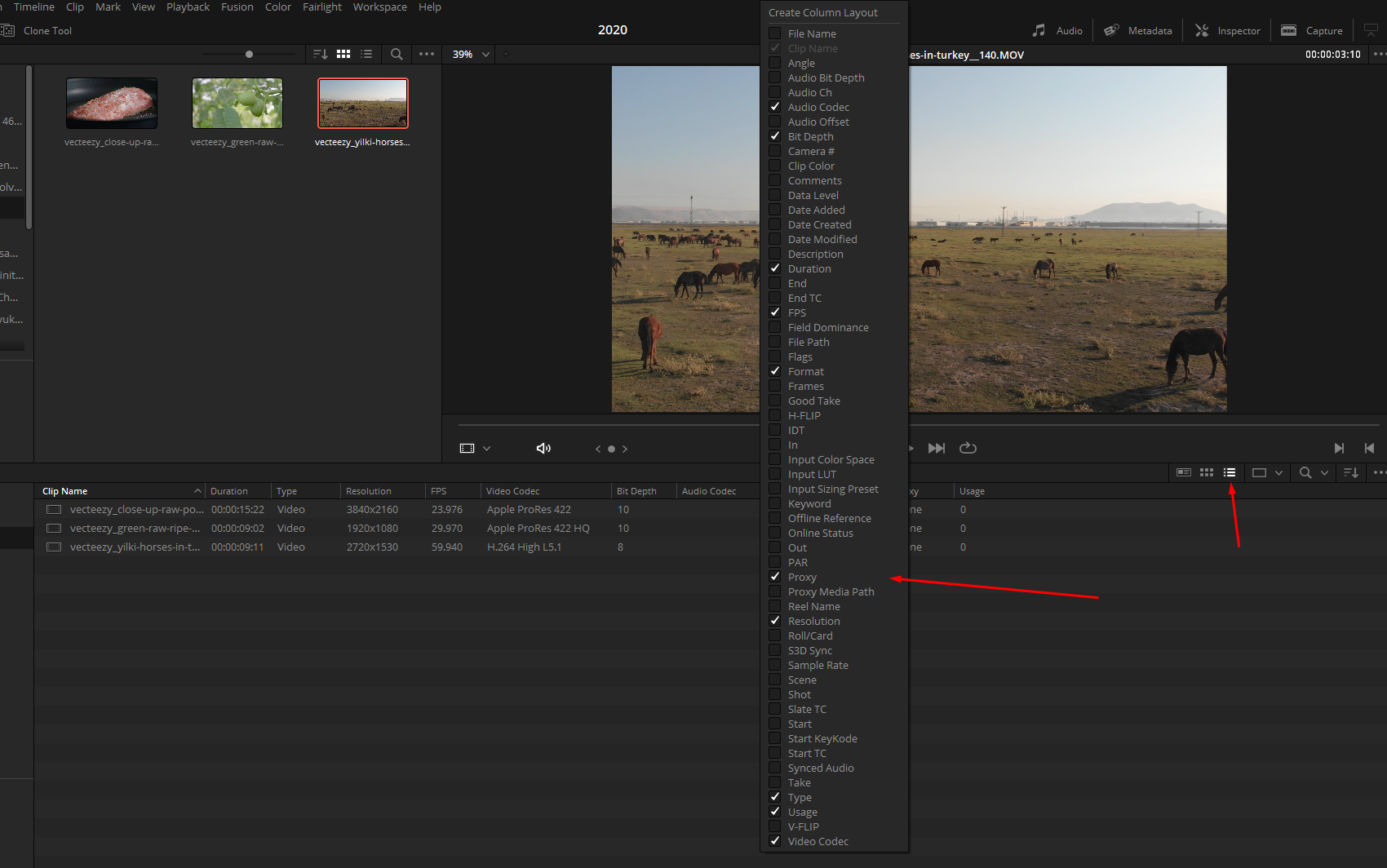
Ну и так же можно сделать пресет для такого лейаута
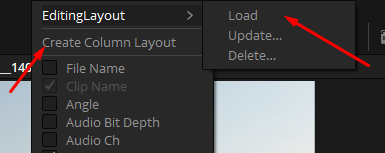
Так же можно открыть мини-таймлинию для просмотра футажа

3 Организация проекта
2023.13.05 Project-name
|-1_FOOTAGE // храним наши видеоматериалы
|-2_ASSETS // храним материалы из интернета, сторонние видео, 2Д, 3Д, аудио
|-|-1_IMGS // папка для изображений
|-|-2_VIDS // папка для видеоассетов
|-|-3_COMPOUNDS
|-|-4_FUSION CLIPS
|-3_SOUND // папка для звуковых ассетов
|-|-1_SFX // папка для звуковых эффектов
|-|-2_MUSIC // папка для музыки
|-4_EXPORT // папка для версий экспорта
|-|-1_RENDERS // папка для рендера проблемных участков
При выборе параметра add smart bin мы можем добавить умную папку в медиапул, которая будет отображать только те материалы, которые мы выберем по фильтрам
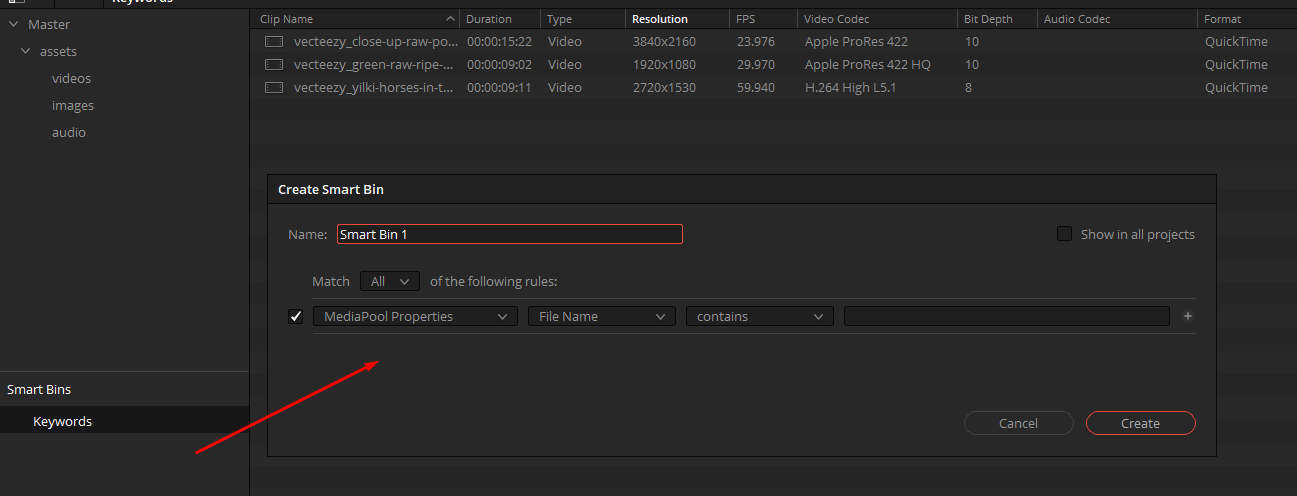
Далее идёт Power Bins, который уже предоставляет одну очень важную функцию - постоянный доступ из всех проектов к общим ассетам, которые можно использовать во всех проектах
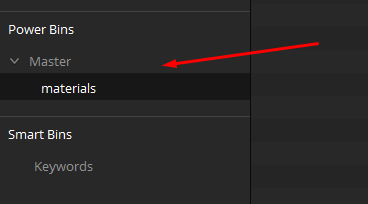
4 Создание и настройка таймлайна
Во вкладке edit мы можем создать таймлайн из нужных нам ассетов
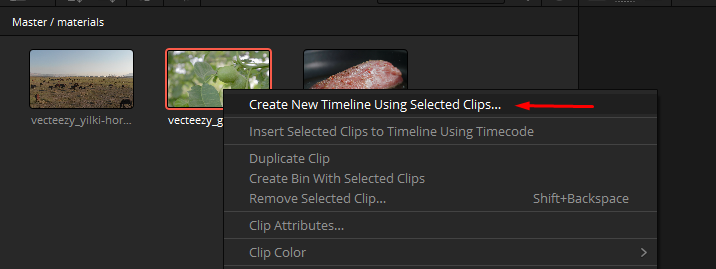
Пример
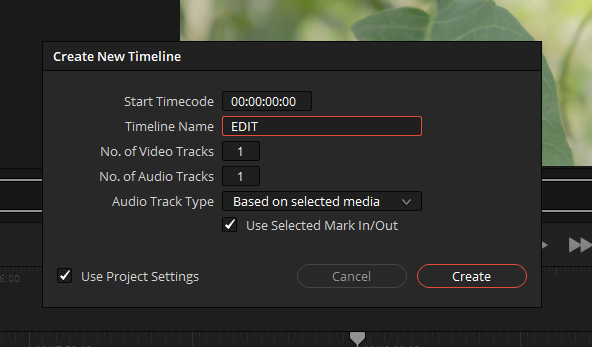
5 Пайплайн работы с другими монтажными программами
Первым делом, нужно экспортировать из другой монтажки XML-файл с монтажом
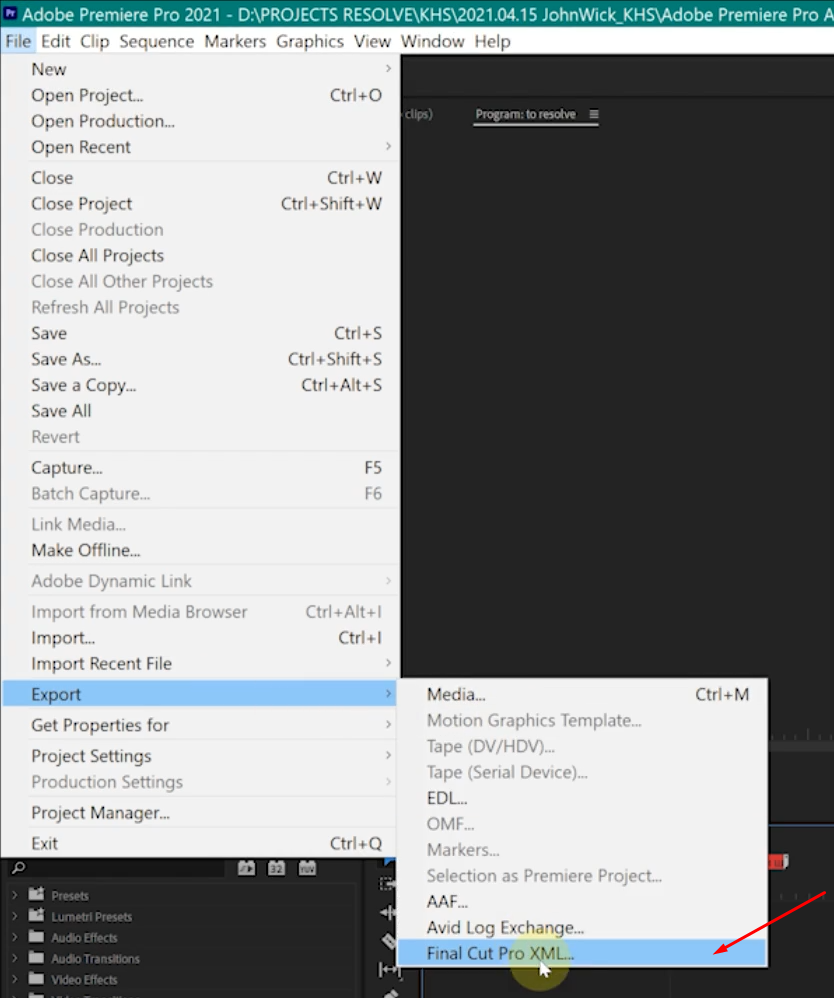
Далее нужно перенести футажи в проект и импортировать XML в давинчи
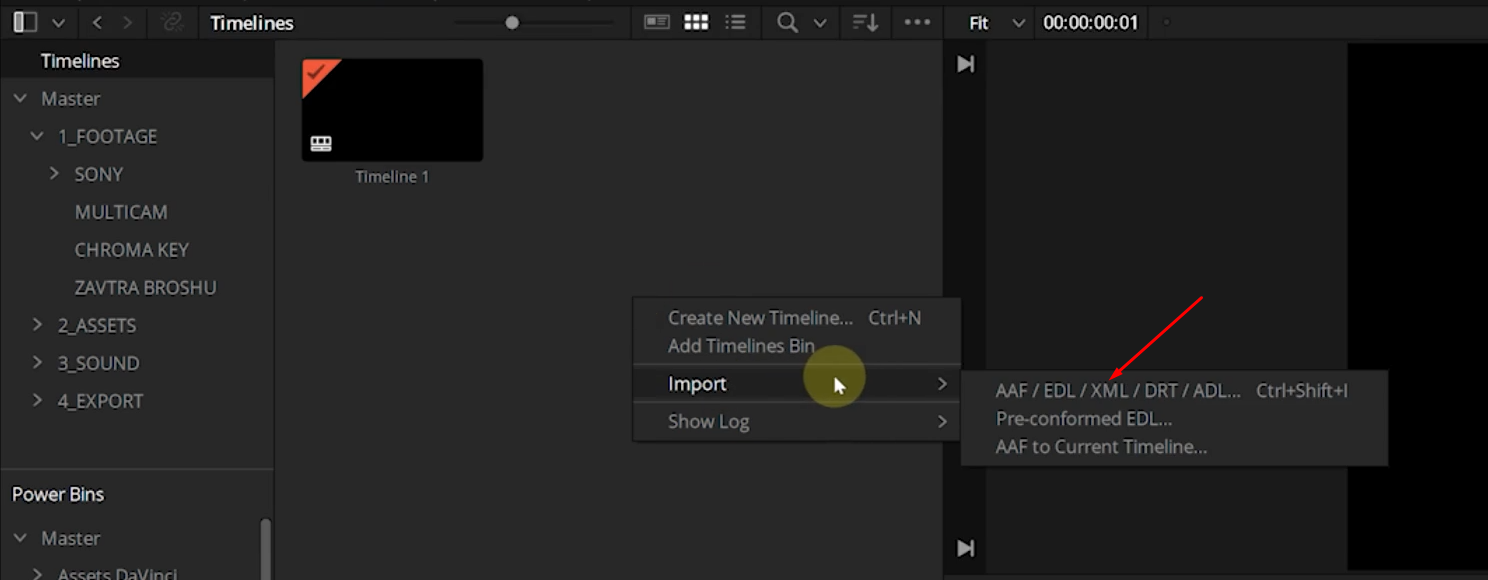
Уберём автоматический импорт клипов и добавим имя таймлайну
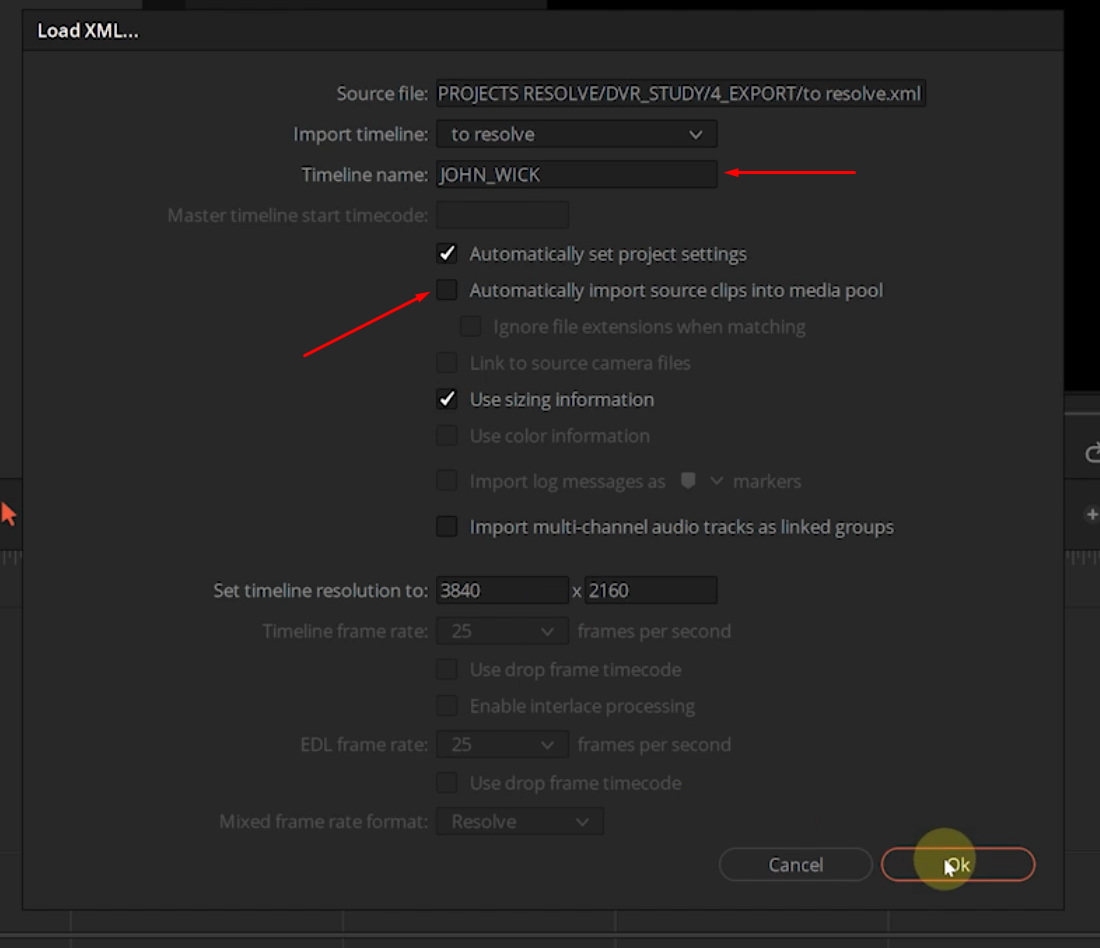
И далее нам нужно будет выбрать папку, в которую мы заранее перенесли исходники
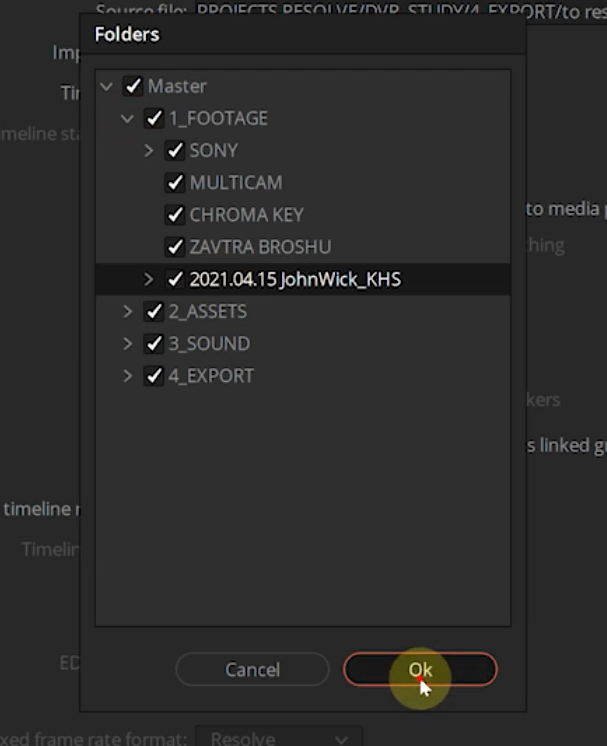
Так же, если у нас уже есть какой-либо рендер, то его можно добавить как референс для нашего монтажа
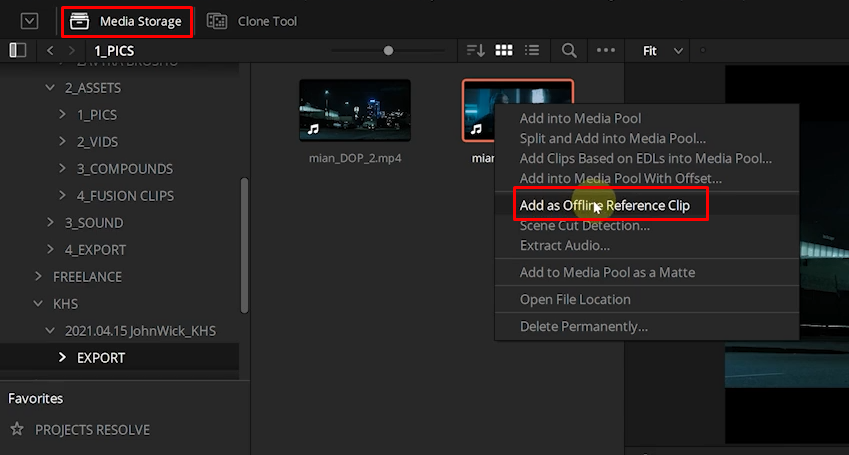
Сам референс отображён шашечкой и не может быть закинут в таймлайн
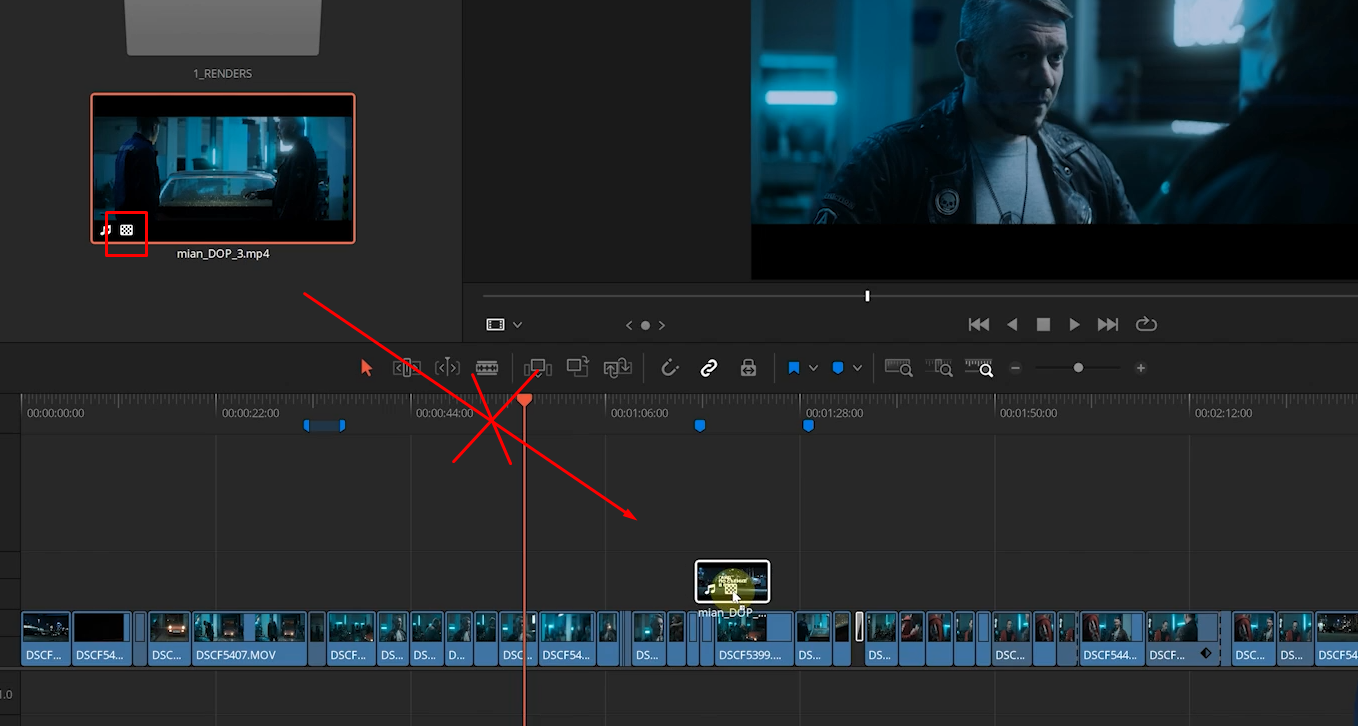
Далее мы для таймлайна устанавливаем референсный клип, который позволит нам проверить монтаж из одной монтажки в другой (нашей целевой, конечной)
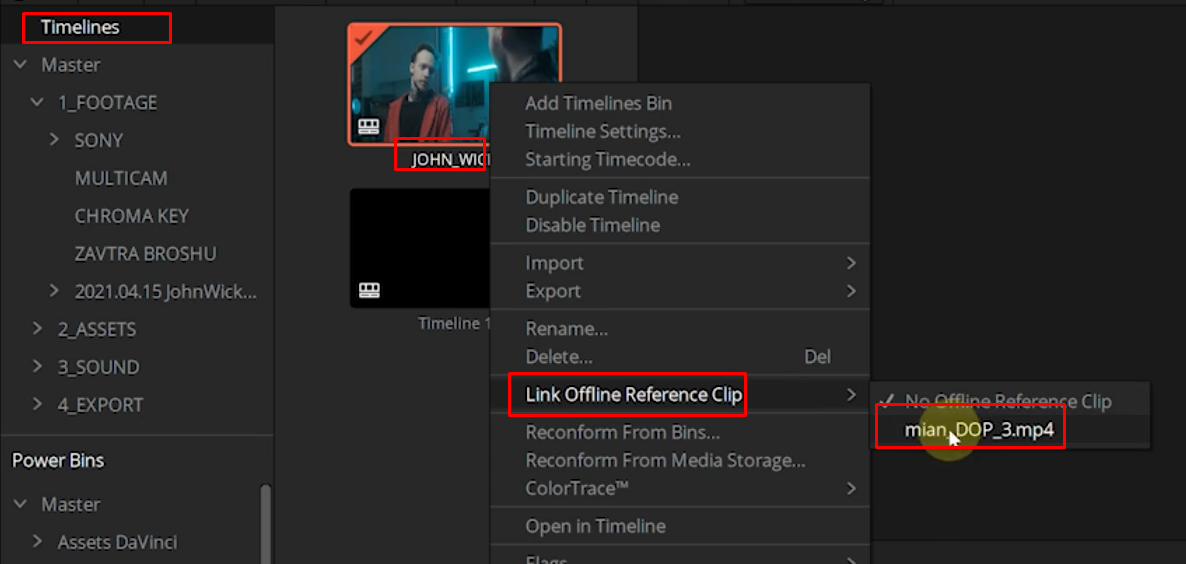
Сведение монтажки идёт по двум окнам, где в первом выбираем шашечный оффлайн
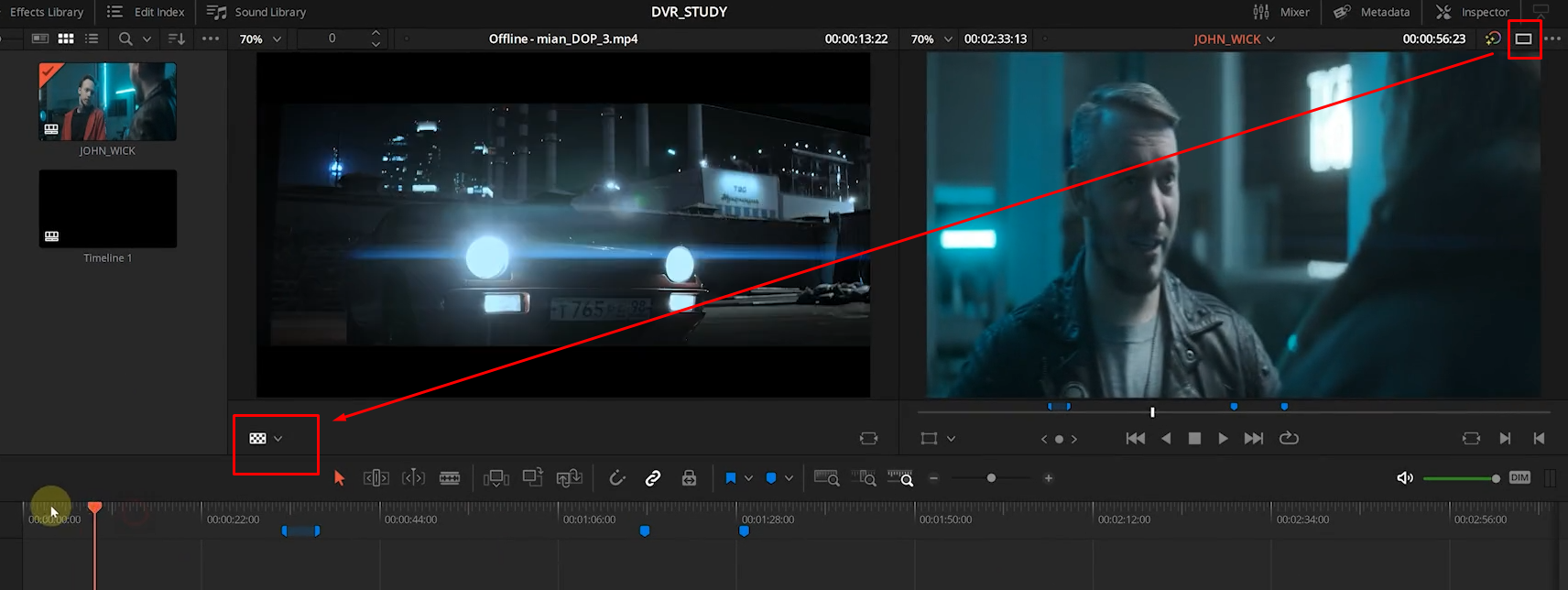
Чтобы перевести квадратное видео в анаморфот, нужно выбрать нужные футажи и через ПКМ выбрать clip attributes
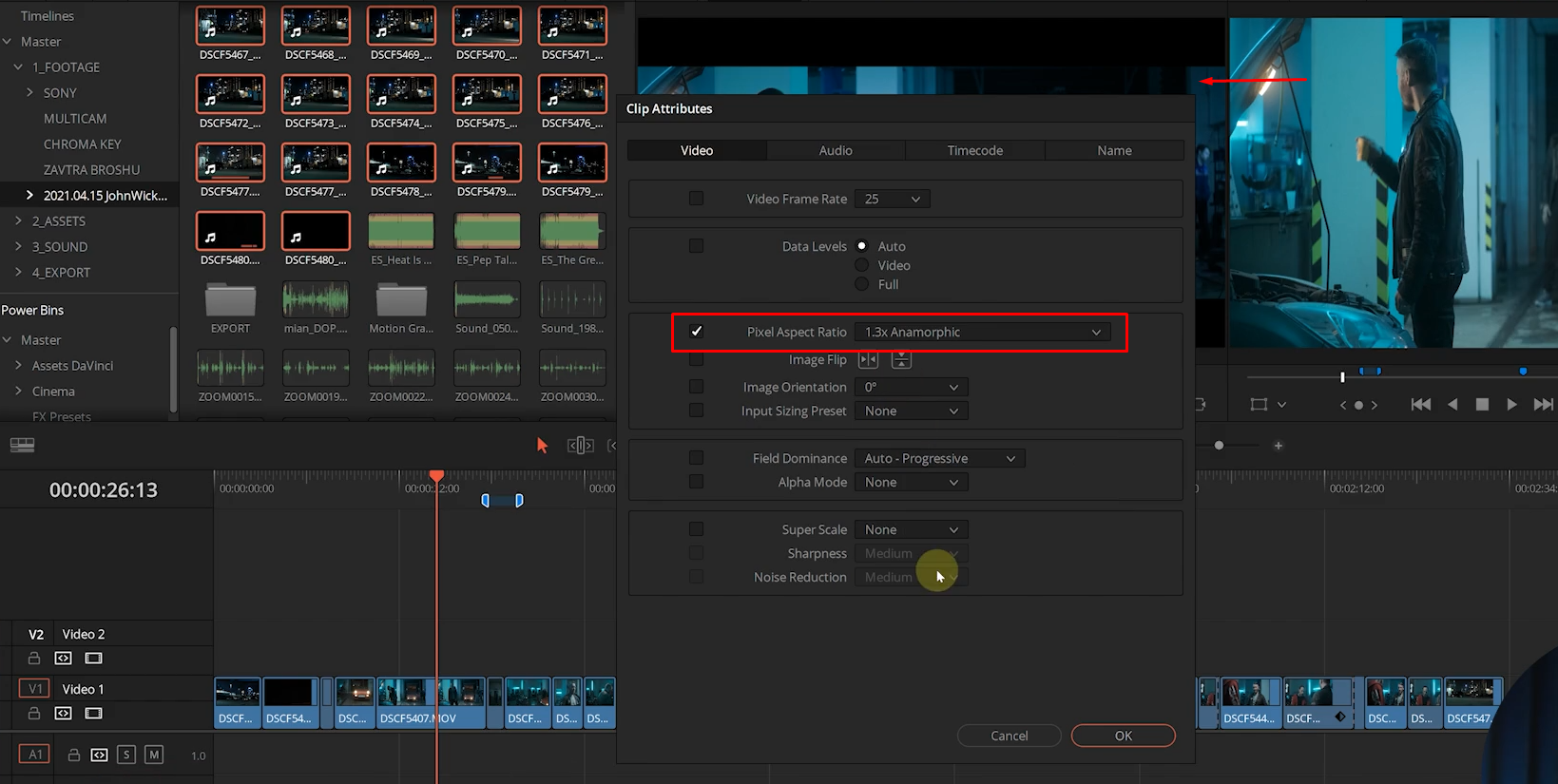
Так же мы можем накинуть тут своё каше на видео
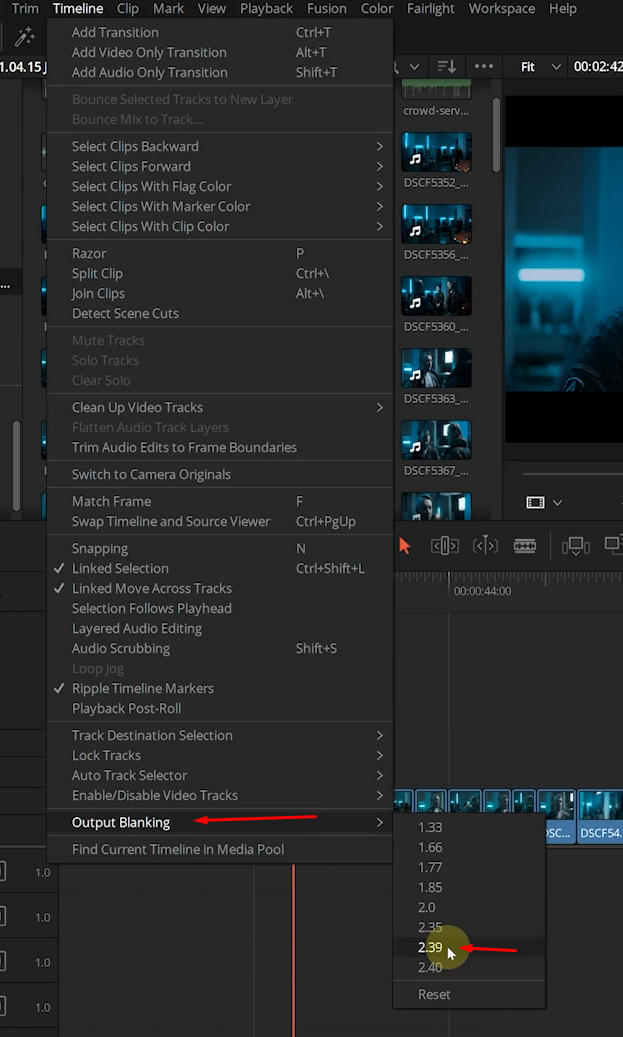
6 Создание прокси. Разница между прокси и optimized media
Отличия Optimized Media и Proxy:
- прокси можно переподключить к видео, если мы переместили проект
- прокси предоставляет собой один видеофайл
- оптимизированные медиа представляют собой изображения на каждый кадр, которые нельзя переподключить
Для создания и переподключения прокси у нас есть следующие сценарии:
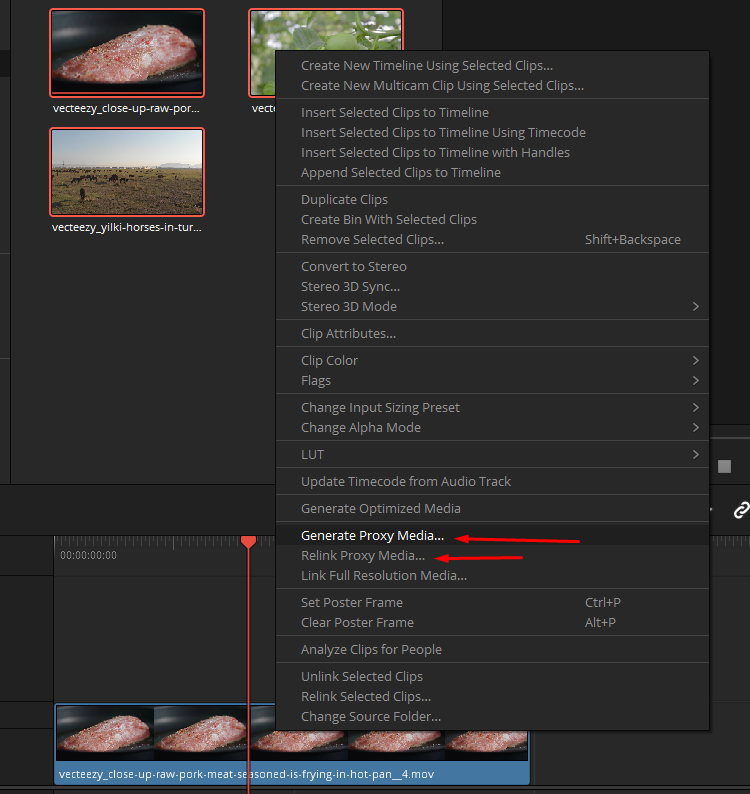
В настройках проекта мы уже можем настроить прокси на те, что нам нужны
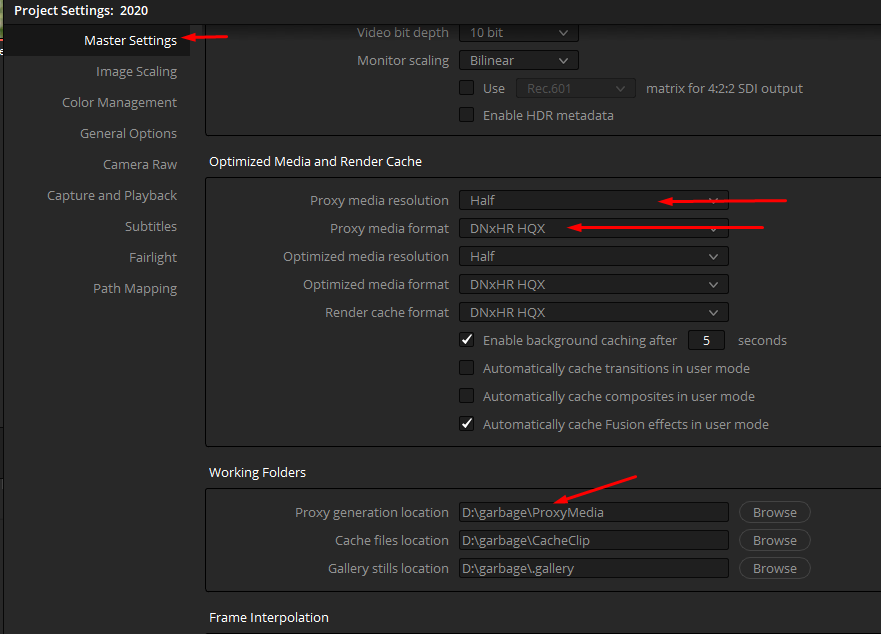
Если у нас были подключены прокси в одном проекте, то нам нужно будет сначала их отключить, чтобы подключить
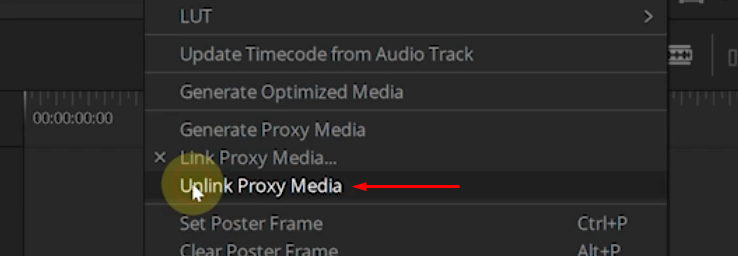
Чтобы включать и выключать прокси, нужно воспользоваться следующей функцией: